Apple Keynote 3 User Manual
Page 40
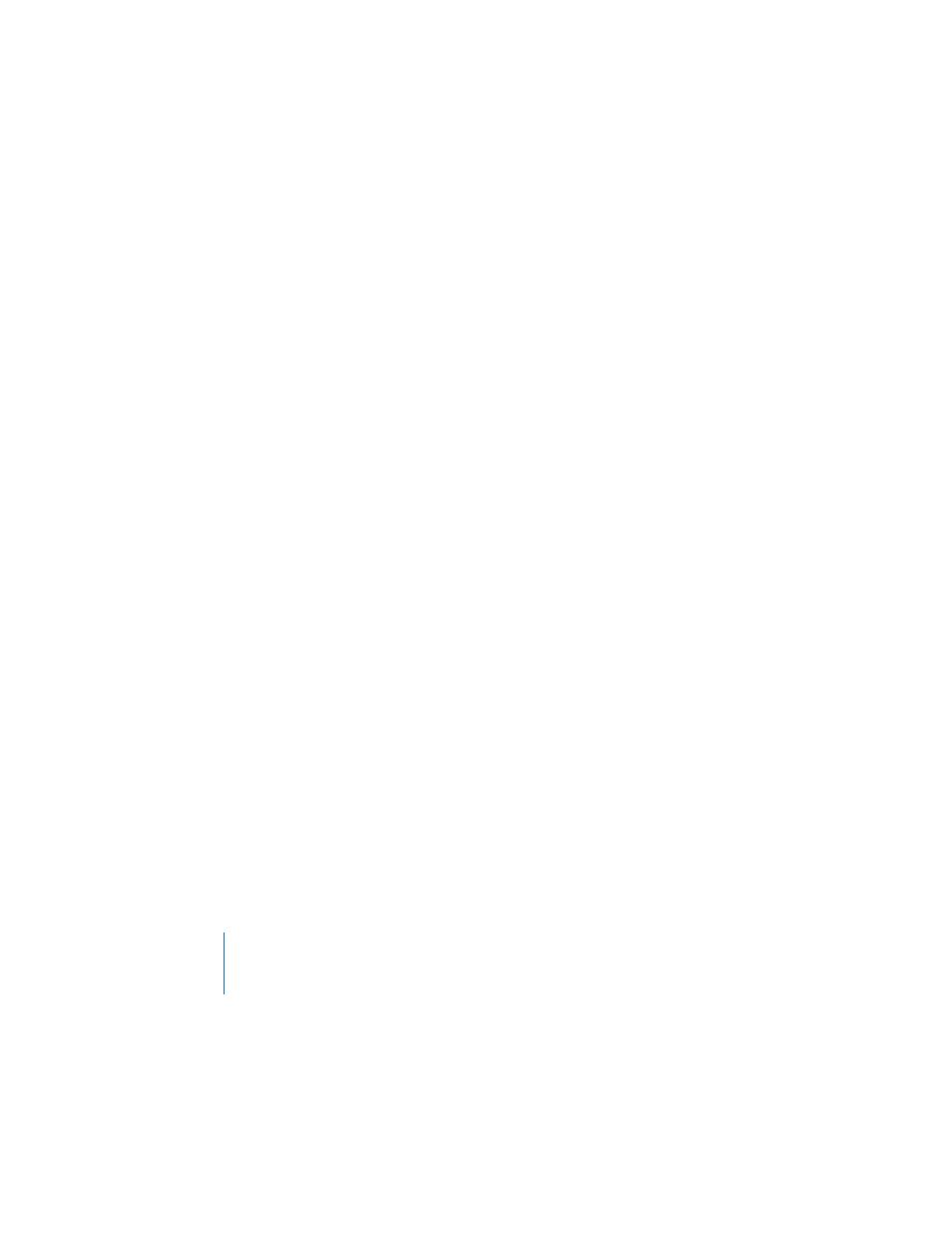
40
Chapter 2
Creating a Presentation
To change the unit of measure in the rulers:
1
Choose Keynote > Preferences and click Rulers.
2
Choose an item from the Ruler Units pop-up menu.
Make sure that “Display ruler units as percentage” is deselected. Selecting this option
displays measurements as a percentage of the distance across the slide, rather than in
the chosen unit of measure.
To place the ruler’s horizontal origin point at the left edge of the slide:
m
In the Rulers pane of Keynote preferences, deselect “Place origin at center of ruler.”
After you’ve placed graphics exactly where you want them on the slide, you can lock
them to the slide canvas to prevent them from being accidentally moved as you work.
To lock an object to the slide canvas:
m
Select the object and choose Arrange > Lock.
You cannot modify an object that has been locked to the slide canvas. To unlock an
object, select the object and choose Arrange > Unlock.
Note: If you often lock and unlock objects, you can add buttons to the toolbar for
these commands. Choose View > Customize Toolbar.
Changing the Appearance and Behavior of Alignment Guides
You can place your own alignment guides on any slide to help you line up objects
where you want them.
To place alignment guides on a slide:
1
Click the View button in the toolbar and choose Show Rulers (or choose View > Show
Rulers).
The rulers appear at the top and left side of the slide canvas.
2
Place the pointer on a ruler and drag to the slide canvas.
3
Drag the yellow guide wherever you wish on the slide canvas.
You can add alignment guides to a master slide so that they appear on any new slide
based on that master. For more information, see “Adding Alignment Guides” on
To remove alignment guides that you have placed on a slide:
m
Drag the alignment guide off the edge of the slide canvas.
