Selecting table cells – Apple Keynote 3 User Manual
Page 96
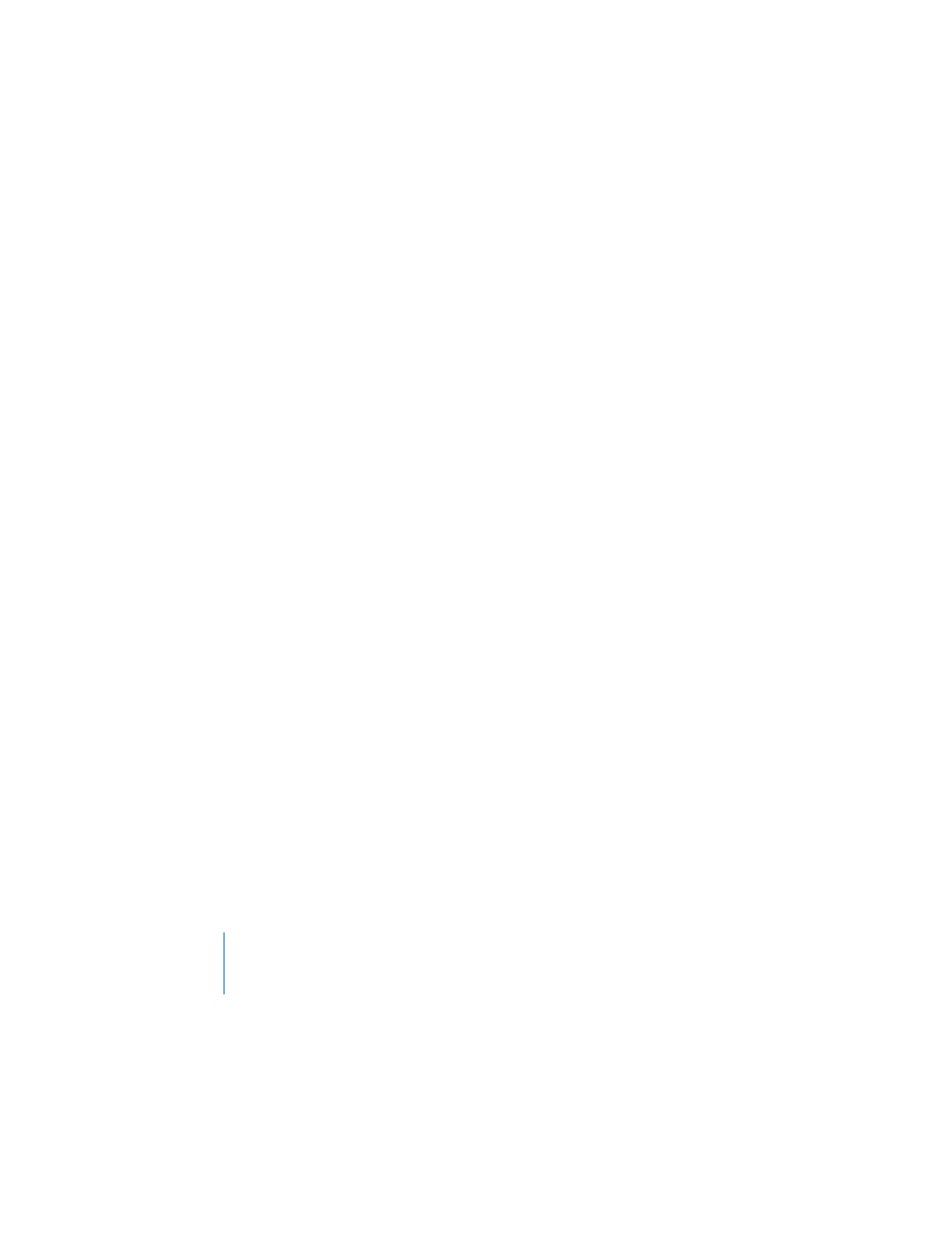
96
Chapter 5
Creating Tables
Use the steps described here to select cells and to move from cell to cell. You can also
use the selection buttons in the Table Inspector. To read about the Table Inspector, see
“Formatting Tables” on page 98. To learn about selecting cells when using formulas,
see “Using Formulas” on page 110.
To select the entire table, do one of the following:
 Click the table.
 If a table cell is already selected, press Command-Return to select the entire table.
Selection handles appear on the edges of the table. Drag the handles to resize the
table.
Selecting Table Cells
When a single cell is selected, you can move between cells by pressing the arrow keys
on your keyboard. If you type text after doing so, you replace any text that is already
in the cell. You can also use the Tab key to navigate through cells.
To select a single table cell, do one of the following:
 If the table or a cell in it is selected, click once in the cell.
 If the table or a cell in it isn’t selected, double-click in the cell.
The border of the selected cell is highlighted in yellow. You can enter text in the cell
by typing. Any text in the cell is replaced.
 To select the cell itself, Command-click the cell or press Command-Return.
To navigate using the Tab key, do one of the following:
 Press Tab to move to the right and downward.
 Press Shift-Tab to move the selection to the left or upward.
If you press the Tab key when the bottom-right cell of the table is selected, a new row
is added to the table.
To select a contiguous (rectangular) group of table cells:
m
Select the table, double-click a single cell, and hold down the Shift key as you select
adjacent cells.
