Grouping and locking objects – Apple Keynote 3 User Manual
Page 65
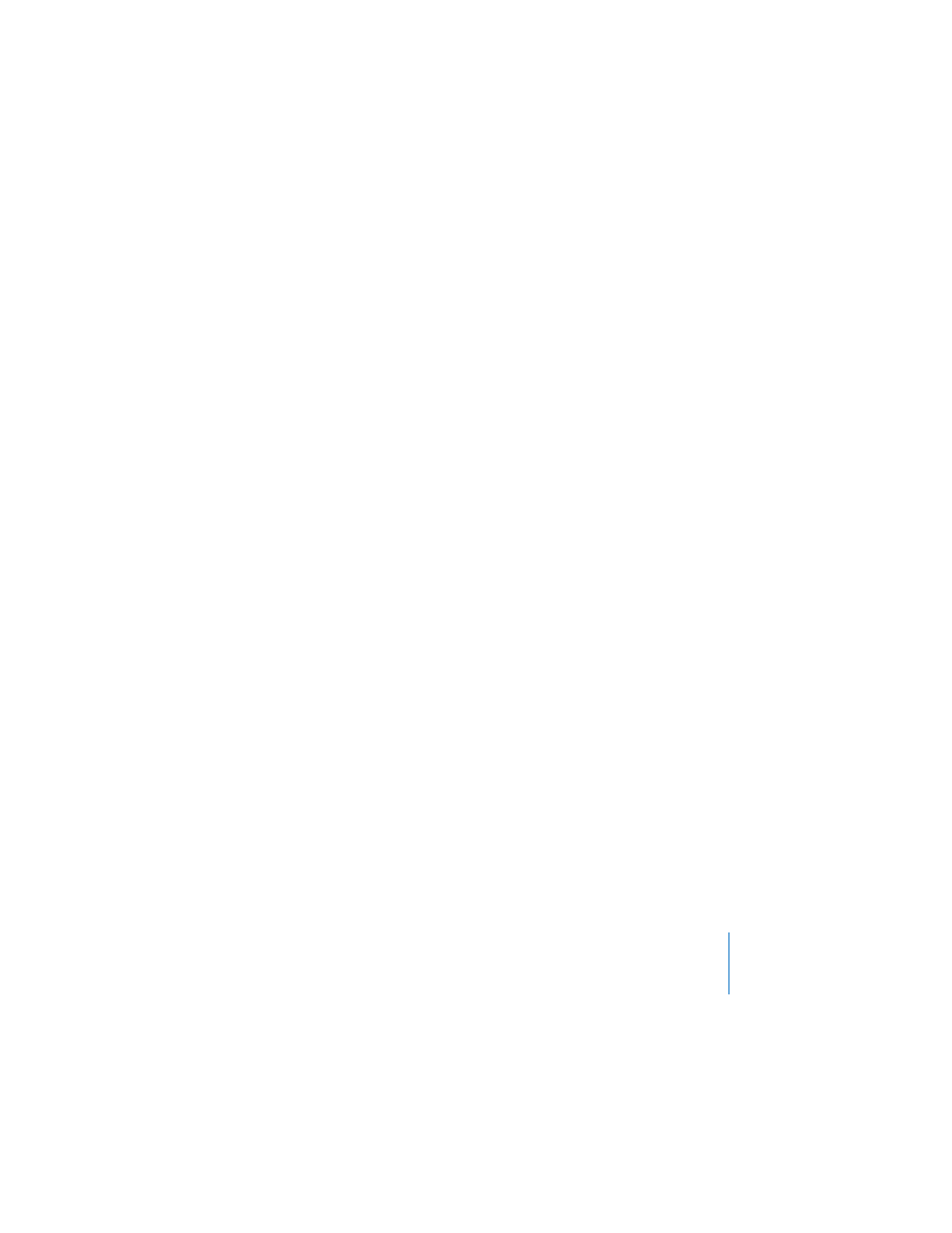
Chapter 3
Working With Text, Graphics, and Other Media
65
Note: If you often mask objects, you can add the Mask button to the toolbar by
choosing View > Customize Toolbar. The Mask button switches to Unmask when you
select a masked image.
To unmask an image (so that the whole image reappears):
m
Select the image and choose Format > Unmask.
To crop an image using a predrawn or custom shape as a mask:
1
Insert the image you want to mask.
2
Add a shape to the slide to use for the mask.
3
Select both the image and the shape.
4
Choose Format > Mask With Shape.
5
Drag the shape to center it over the part of the image you want to feature. Drag its
selection handles to resize it.
6
Edit the mask as desired.
You can resize, rotate, and move the mask, and you can edit the contour of the mask
after double-clicking the edge of the shape. For details, see “Editing Predrawn and
7
Double-click the window to make the masked area invisible.
To change the portion of a masked image that’s visible:
1
Double-click the masked image.
2
Click the dotted border of the resizable window to select it.
3
Drag the selection handles to resize or Command-drag to rotate the visible portion of
the image, or drag the window to feature a different part of the image.
Grouping and Locking Objects
You can group objects together so that they can be moved, copied, resized, and
oriented as a single object. You can edit text associated with a shape or text object in
a group, but you can’t modify other attributes of individual objects in the group.
Lock objects to the canvas to avoid inadvertently moving them as you work.
To group objects:
1
Hold down the Command (or Shift) key as you select the objects you want to group
on the slide canvas.
