Using alignment guides and rulers – Apple Keynote 3 User Manual
Page 39
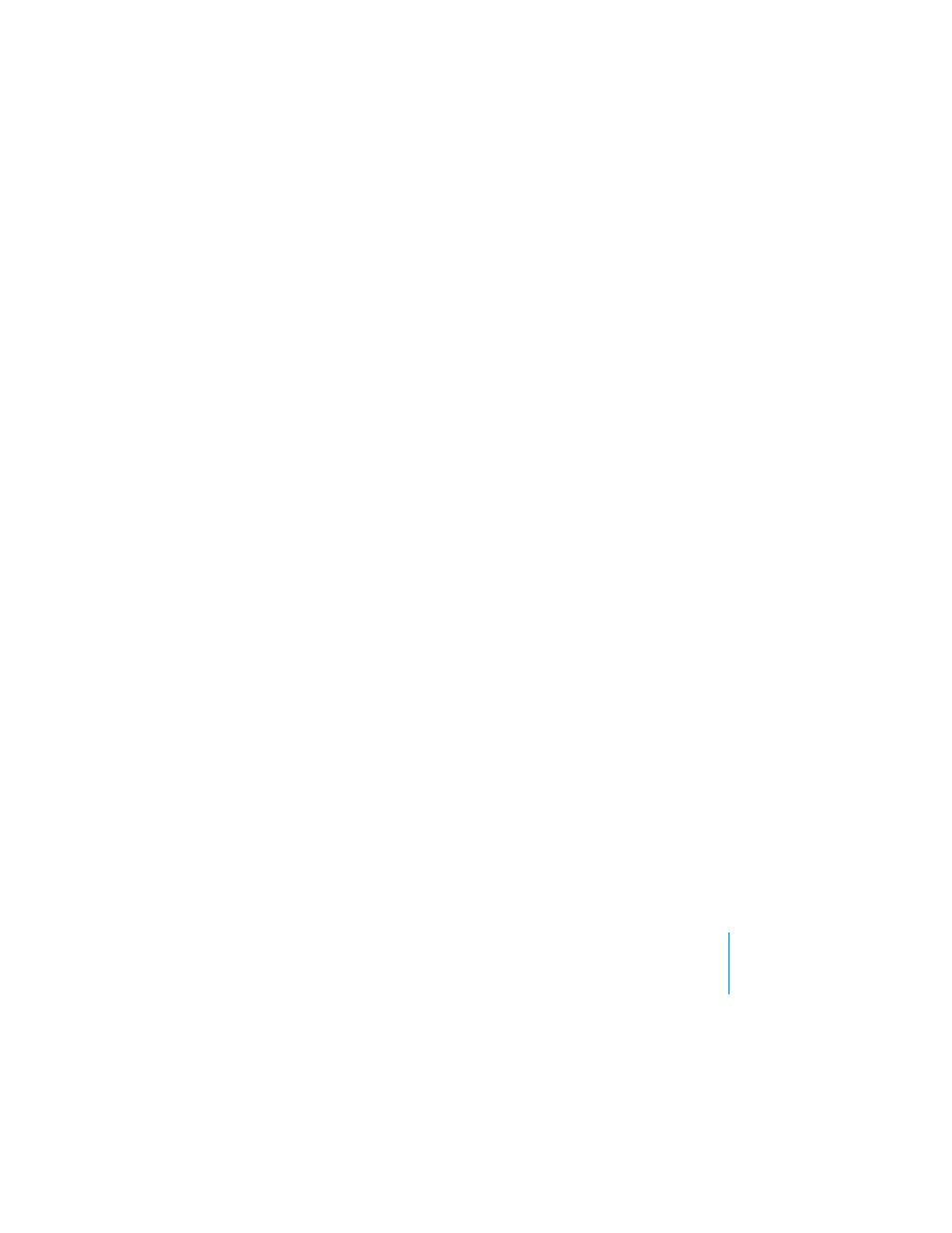
Chapter 2
Creating a Presentation
39
 Drag a graphics file from the Finder to the slide canvas.
 Choose Insert > Choose, select the graphics file, and click Insert.
 To create a new slide with the graphic on it, drag the graphics file from the Finder to
the slide organizer.
You can modify a graphic’s colors, alignment, orientation, and other properties by
using the inspectors. Images can be adjusted with the Adjust Image window. You set
object placement, size, and orientation in the Metrics Inspector. Shadow, fill color, and
opacity are set using the Graphic Inspector. For more information about setting
attributes using the inspectors, see Chapter 3, “Working With Text, Graphics, and Other
To present complex or numerical data in an easily understandable visual format, you
can use a table or chart; Keynote supplies tables and charts for each theme. For more
information about adding tables and charts, see Chapter 5, “Creating Tables,” and
Using Alignment Guides and Rulers
As you move text and graphics around on the slide canvas, you will notice yellow
alignment guides. These pop-up guides help you center and align objects on the
canvas. They appear whenever the center or edge of an object aligns with the center
or edge of another object, or with the center of the slide canvas. You can create your
own alignment guides to help you place slide elements precisely in the same position
from one slide to the next. Alignment guides (even those you create) don’t appear
during a presentation; they are visible only when you are editing a slide.
Keynote also displays the X and Y coordinates of an object’s top-left corner as you
move the object around the slide canvas, or the object’s angle as you rotate it. When
you resize an object, size tags display the object’s height and width.
You can turn on rulers to help you align objects on the slide canvas. Rulers show you
how far (in increments you specify) an object is from the edge of the slide.
To turn on rulers:
m
Click the View button in the toolbar and choose Show Rulers (or choose View > Show
Rulers).
