Hyperlinks-only presentations, Using exposé and dashboard during a presentation – Apple Keynote 3 User Manual
Page 155
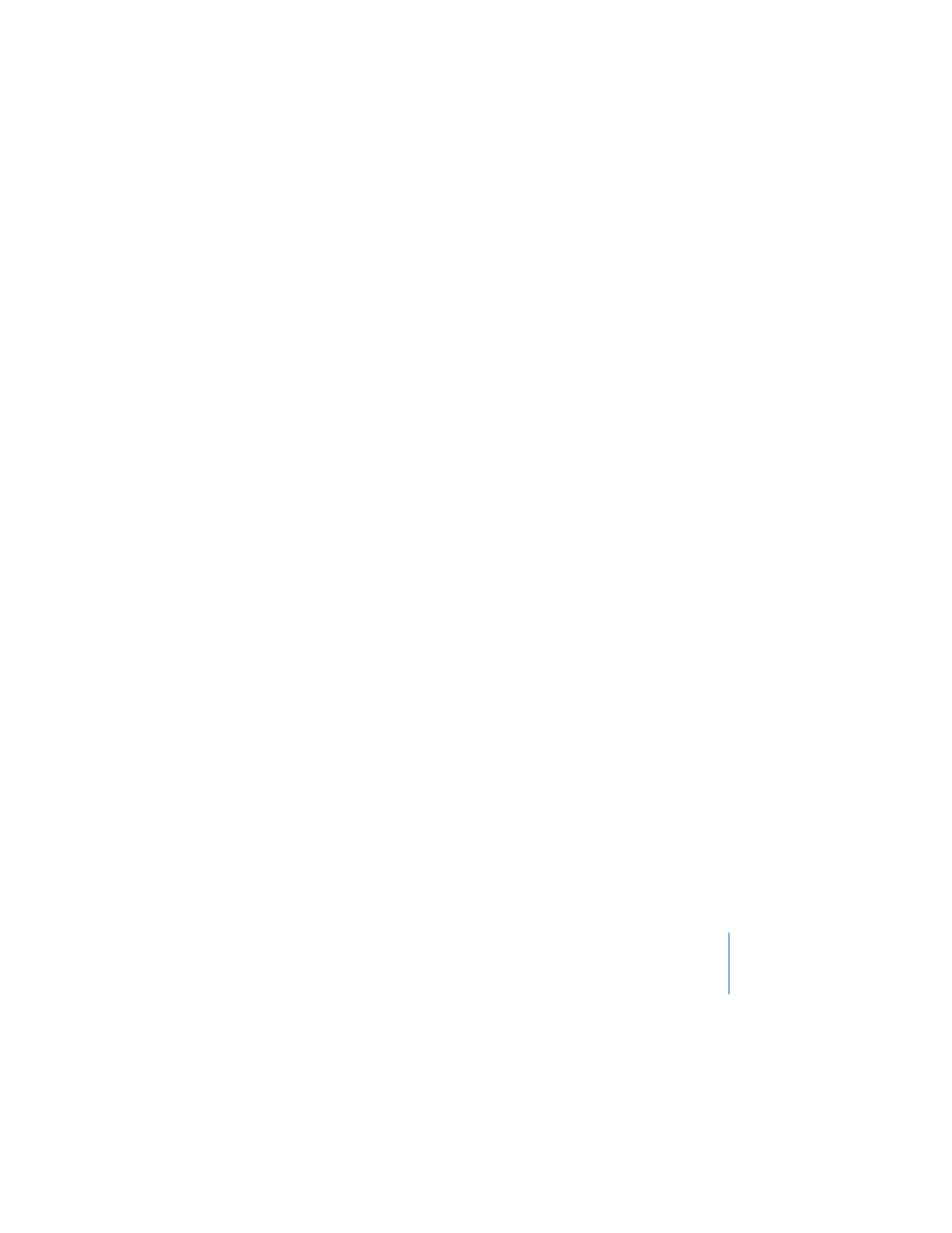
Chapter 8
Viewing, Printing, and Exporting Your Slideshow
155
2
In the Document pane of the Document Inspector, select the checkbox labeled
“Automatically play upon open.”
3
To make the presentation play repeatedly (until the viewer quits by pressing the
Escape key, for example), select “Loop slideshow.”
4
Choose File > Save.
To require a password to exit a slideshow:
m
In the Document pane of the Document Inspector, select the checkbox labeled
“Require password to exit show.”
The required user name and password are those of the current user or the
administrator for the computer on which the slideshow is playing.
To make a presentation start if it’s inactive for a specified period of time:
m
Select “Restart show if idle for __” and type the number of minutes in the field.
Hyperlinks-Only Presentations
Using hyperlinks, you can create controls for navigating through a slideshow. The
iWork Tour is an example of a hyperlinks-only presentation.
To make a hyperlinks-only presentation:
1
Set up your slideshow using hyperlinks to navigate to particular slides.
For more information about creating hyperlinks, see “Adding Webpages and
2
In the Document pane of the Document Inspector, choose “Hyperlinks only” from the
Presentation pop-up menu.
Using Exposé and Dashboard During a Presentation
To use Exposé, Dashboard, or other applications while you’re playing a slideshow, you
need to set a Keynote preference so that those applications work during a
presentation.
To allow Exposé, Dashboard, and other applications to work during a presentation:
1
Choose Keynote > Preferences.
2
Click Slideshow.
3
Select “Allow Exposé, Dashboard, and others to use screen.”
