Raritan Computer DKX416 User Manual
Page 33
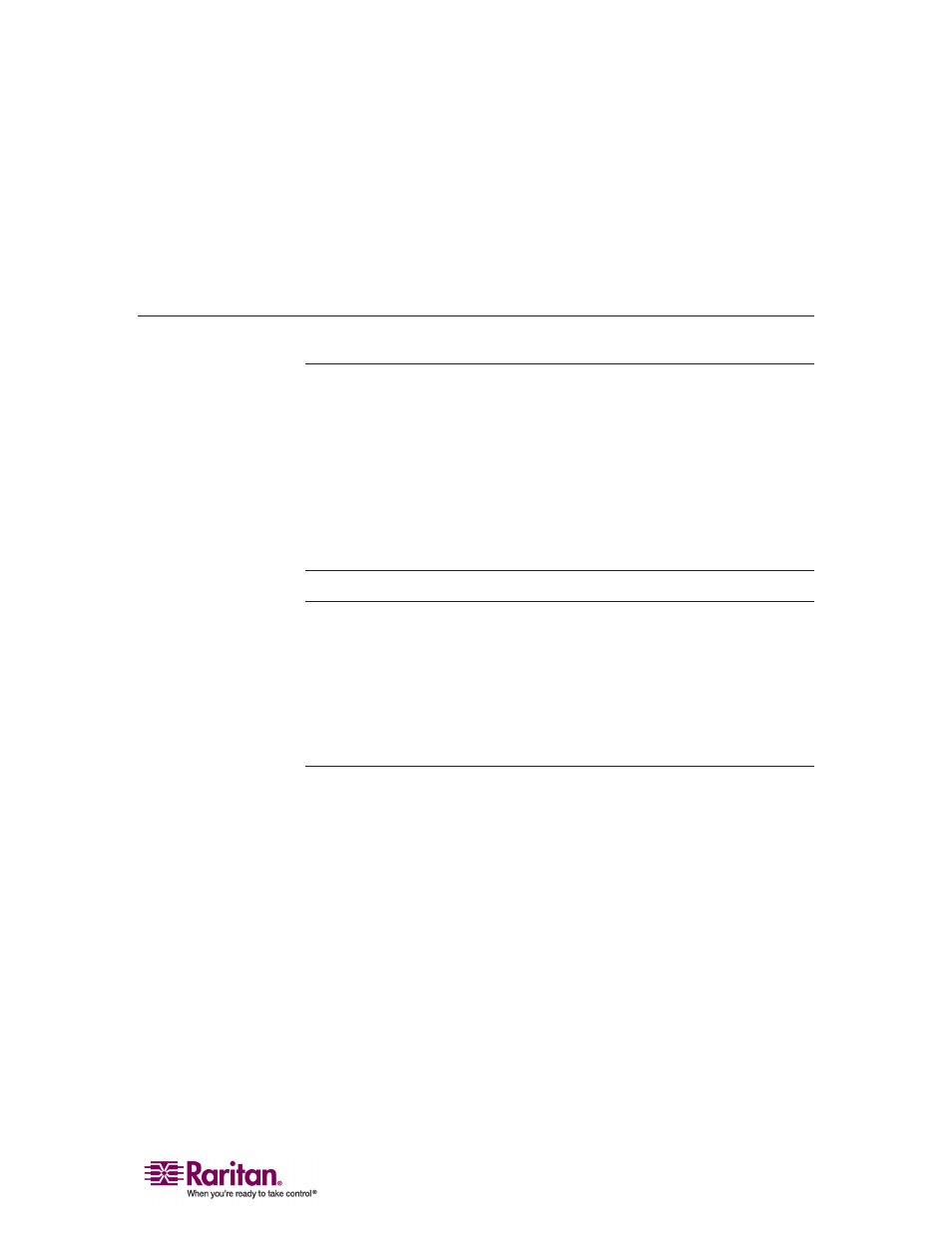
Chapter 2: Installation
23
5. Press Enter.
6. Shut down the unit and power ON once again so that the DCIM-
SUSB performs a reset (power cycle).
7. Use MPC or C/MPC to switch in again and press keys to verify all
character is correct.
Initial Configuration
IMPORTANT: In some environments, the default 10/100 Mb
autonegotiation does not properly set the network parameters, leading
to network issues. For an example, visit
http://www.cisco.com/warp/public/473/3.html.
In these cases, setting the Dominion KX to 100 Mbps/Full Duplex (or
whatever is appropriate to your network) addresses the issue.
To set this parameter, on the Network Settings page, select
Autonegotiate and set the values appropriate to your network.
Note to CC-SG Users
If you are using the Dominion KX in a CC-SG configuration, perform the
installation steps as outlined and, when finished, consult the
CommandCenter Secure Gateway User Guide, Administrator Guide, or
Deployment Guide to proceed. These guides can be found on the Raritan
website.
Assigning an IP Address
1. Power on the Dominion KX via the power switch on the back of the
unit. Wait approximately 45 seconds as the Dominion KX boots.
2. After the KX unit boots, the onscreen display (local console) appears
on the monitor attached to the Dominion KX's Local Access Console.
Log in with the default user name/password of admin/raritan and
press Enter.
3. Press the F5 key on your keyboard to activate the Administrative
menu.
4. Choose Option 3, Network Settings, and press Enter.
5. Specify TCP/IP parameters for your Dominion KX unit: IP address,
subnet mask, and default gateway. When finished, press the S key to
save the settings. The Dominion KX unit will automatically reboot.
