E.2.3 configuring and booting fc boot device – HP BA322 90087 User Manual
Page 297
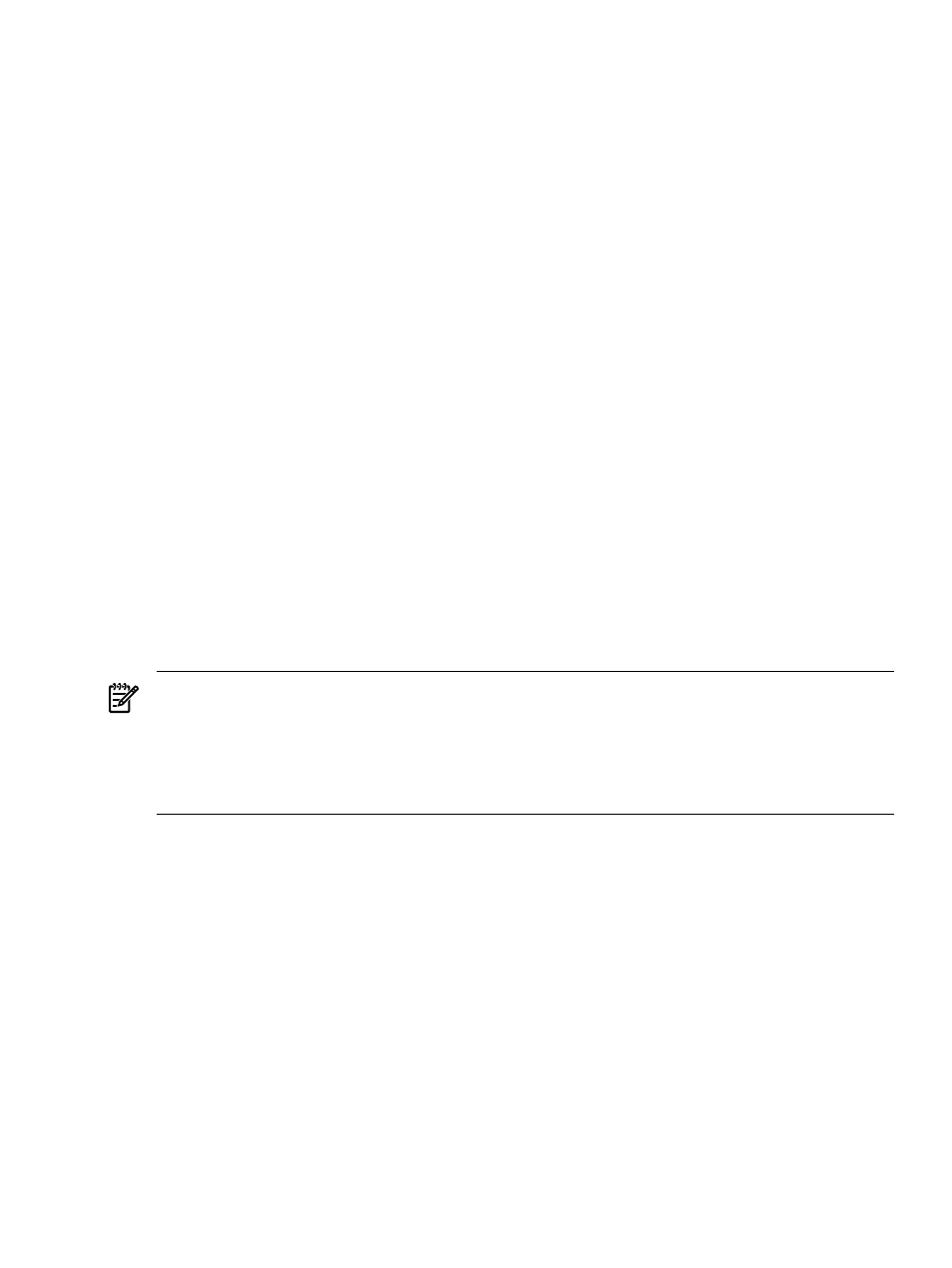
3.
From the “Download drivers and software page”, select “Cross operating system (BIOS,
Firmware, Diagnostics, etc)”.
4.
Download the Offline Diagnostics and Utilities software. Previous versions of the
software might be listed along with the current (latest) version. Be sure to select the
latest version.
Alternatively, you can select the appropriate Offline Diagnostics and Utilities link under
the Description heading on this web page. Then you can access the installation
instructions and release notes as well as download the software. The README text file
on the CD also includes information about how to install the software and update the
firmware.
5.
Burn the full ISO image onto a blank CD, using a CD burner and any major CD burning
software. To complete the recording process, see the operating instructions provided
by your CD burner software. The downloaded CD data is a single ISO image file. This
image file must be burned directly to a CD exactly as is. This creates a dual-partition,
bootable CD.
E.2.3 Configuring and Booting FC Boot Device
For OpenVMS Integrity servers Version 8.2, the process of setting up an FC boot device required
using the OpenVMS Integrity servers Boot Manager utility
(SYS$MANAGER:BOOT_OPTIONS.COM) to specify values to the EFI Boot Manager. Starting
with OpenVMS Integrity servers Version 8.2-1, this process is automated by the OpenVMS
Integrity servers installation and upgrade procedures.
The OpenVMS Integrity servers installation/upgrade procedure displays the name of an FC disk
as a boot device and prompts you to add the Boot Option. HP recommends that you accept this
default. Alternatively, after the installation or upgrade completes, you can run the OpenVMS
Integrity servers Boot Manager to set up or modify an FC boot device, as described in the following
steps. Always use the OpenVMS Integrity servers installation/upgrade procedure or the OpenVMS
Integrity servers Boot Manager to set up or modify an FC boot device; do not use EFI for this
purpose.
NOTE:
On certain entry-level servers, if no FC boot device is listed in the EFI boot menu, you
might experience a delay in EFI initialization because the entire SAN is scanned. Depending on
the size of the SAN, this delay might range from several seconds to several minutes. Cell-based
systems (such as rx7620, rx8620, and the Superdome) are not affected by this delay.
When booting OpenVMS from the installation DVD for the first time on any OpenVMS Integrity
servers system, you might also experience a similar delay in EFI initialization.
If you did not allow the OpenVMS Integrity servers installation or upgrade procedure to
automatically set up your FC boot device, or if you want to modify the boot option that was set
up for that device, use the OpenVMS Integrity servers Boot Manager utility, by following these
steps:
1.
If your operating system is not running, access the OpenVMS DCL triple dollar sign prompt
($$$) from the OpenVMS operating system main menu by choosing option 8 (Execute DCL
commands and procedures). Otherwise, skip to the next step.
2.
At the DCL prompt, enter the following command to start the OpenVMS Integrity servers
Boot Manager utility:
$$$ @SYS$MANAGER:BOOT_OPTIONS
3.
When the utility is launched, the main menu is displayed. To add your FC system disk as
a boot option, enter 1 at the prompt, as in the following example:
OpenVMS I64 Boot Manager Boot Options List Management Utility
(1) ADD an entry to the Boot Options list
(2) DISPLAY the Boot Options list
(3) REMOVE an entry from the Boot Options list
E.2 Booting on a Fibre Channel Storage Device on OpenVMS Integrity server Systems
297
