B.5.2 setting boot options for your system disk, Section b.5.2 – HP BA322 90087 User Manual
Page 205
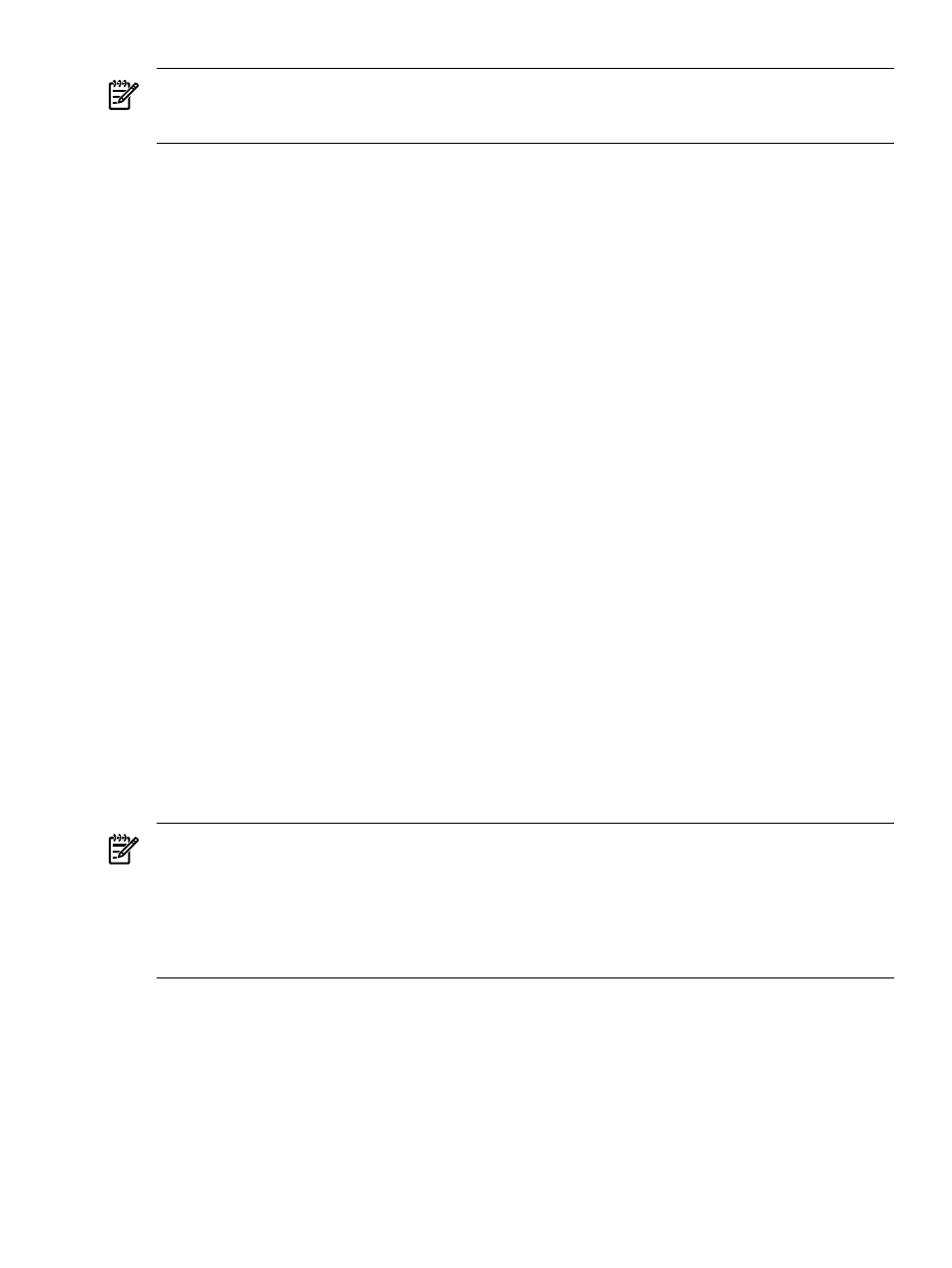
NOTE:
The acpiconfig command does not necessarily report the setting that was used on
the current nPartition boot stage. It reports only the current setting, which is used for the next
boot of the nPartition.
B.5.2 Setting Boot Options for Your System Disk
You can establish and manage boot options for your system disk in any of three ways:
•
During installation or upgrade, allowing the OpenVMS Integrity servers installation/upgrade
procedure to automatically establish an EFI boot option for your system disk
•
Using the OpenVMS Integrity servers Boot Manager utility
(SYS$MANAGER:BOOT_OPTIONS.COM) while the operating system is running
•
Using EFI (after the system disk has been created or updated and only while the operating
system is not running)
HP recommends that you allow the OpenVMS Integrity servers installation or upgrade procedure
to establish a boot option for your system disk. However, you still have the option of modifying
the boot option or adding other boot options for your system disk by using the OpenVMS Integrity
servers Boot Manager utility from the OpenVMS DCL prompt (or by using EFI itself).
The OpenVMS Integrity servers Boot Manager utility is a menu-based utility that enables you
to configure EFI boot options for your Integrity servers. It is easier to use than EFI. With this
OpenVMS utility, you can perform actions such as the following:
•
Add your system disk as an EFI boot option (you can optionally configure it to boot
automatically on hardware startup and reboot).
•
Manage multiple system disks.
•
Set boot flags.
•
Display the EFI boot options.
•
Add, move, and remove boot options in the EFI Boot Manager menu.
•
Enable or disable the EFI boot countdown timer (timeout) and set the countdown value.
This section explains how to perform most of these operations (except moving and removing
boot options). For more information about the OpenVMS Boot Manager utility, see the HP
OpenVMS System Manager's Manual, Volume 1: Essentials. This section also explains how to use
EFI to add a boot option for automatic booting.
HP recommends that you configure your system with a boot option for your system disk. You
can enable automatic reboot of the system disk by specifying your system disk as the first boot
option in the EFI Boot Manager menu. When the EFI timeout (countdown) occurs, your system
disk boots automatically.
NOTE:
To configure booting on Fibre Channel devices, you must use the OpenVMS Integrity
servers Boot Manager utility. (Use of this utility is optional for other devices but mandatory for
Fibre Channel devices.) HP also recommends using this utility to add members of a
multiple-member shadow set to the boot device list and dump device list. Be sure to add all
members to both lists. For more information about the utility, see the HP OpenVMS System
Manager's Manual, Volume 1: Essentials. For more information about configuring and booting
Fibre Channel devices, see
B.5.2.1 Adding a Boot Option and Setting Boot Flags
To add a boot option and set boot flags using the OpenVMS Integrity servers Boot Manager
utility, follow these steps:
1.
At the DCL prompt, enter the following command to start the OpenVMS Integrity servers
Boot Manager utility:
$ @SYS$MANAGER:BOOT_OPTIONS.COM
2.
When the utility starts, the main menu is displayed. To add your system disk as a boot
option, enter 1 at the prompt, as in the following example:
B.5 Configuring and Managing OpenVMS Booting on Integrity servers
205
