ADS Environmental Services IntelliServe 2.8.1 950026A7 User Manual
Page 84
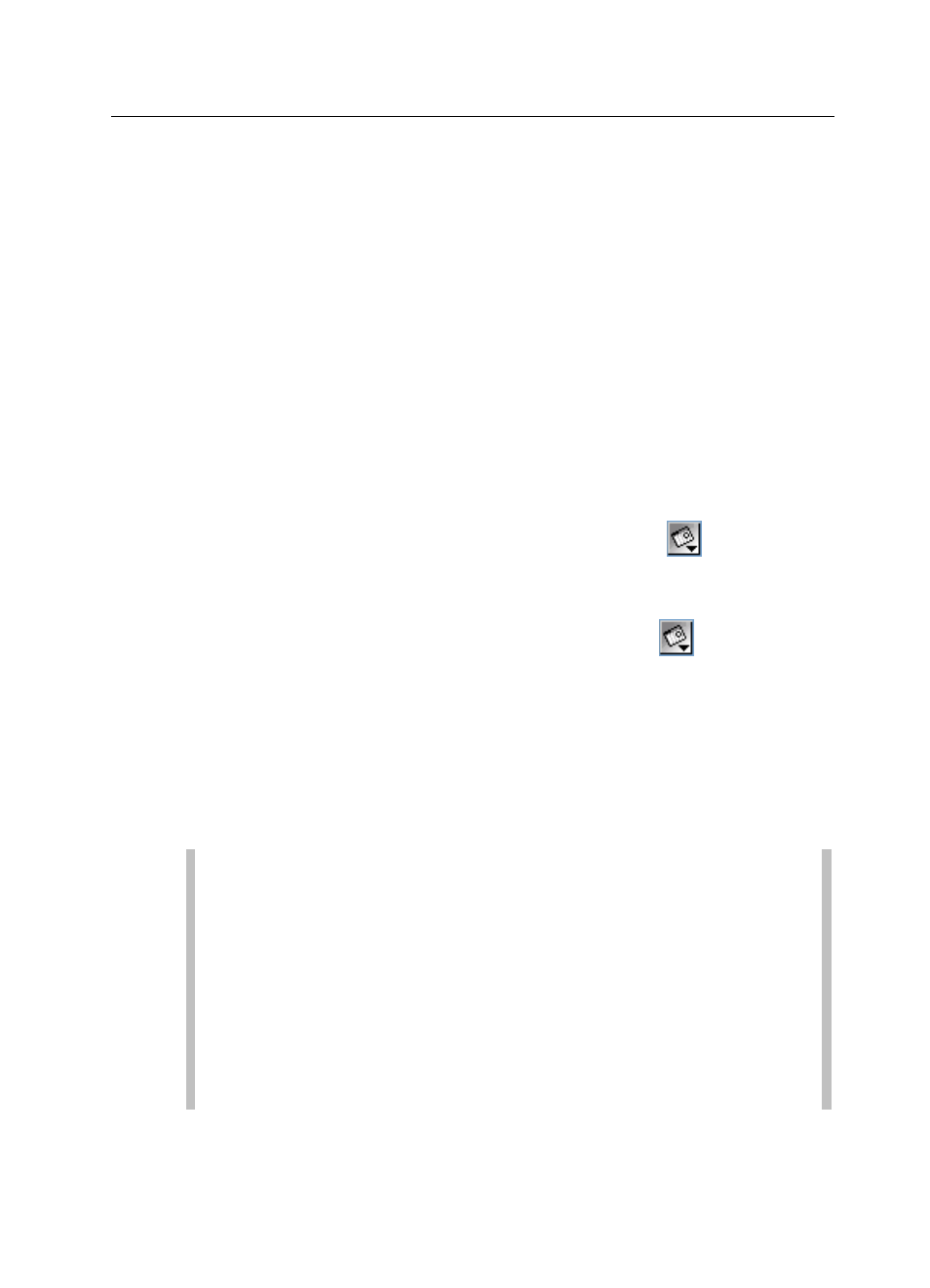
5-10 IntelliServe
User’s Guide
CONFIDENTIAL – Covered by ADS Terms of Use and Confidentiality Agreement in Contract
© 2010 ADS LLC. All Rights Reserved.
Hourly Select this option to average data on an hourly interval.
Daily Select this option to average data on a daily interval.
7. (optional) Select the Tabular Data checkbox to include an option on the
hydrograph for viewing the data in the numerical, columnar format.
8. (optional) Select the Plot Negative Depths checkbox to include negative
depth data on the hydrograph. In the default mode, IntelliServe does not
include negative depth readings on hydrographs.
9. (optional) Select the Confirmations checkbox to include confirmations
performed for the location within the designated date range on the
hydrograph. Make sure all the confirmations you want to include on the
graph have already been imported into the IntelliServe database.
10. Specify the time period of data for the hydrograph in the Date Range
section:
Start Date/Time Enter or click the calendar icon
to select the
start date and then select the corresponding time from the drop-down
lists.
End Date/Time Enter or click the calendar icon
to select the end
date and then select the corresponding time from the drop-down lists.
11. (optional) Select Secondary Time Span to add another separate time
period to the graph. Enter only a start date and time; IntelliServe
automatically calculates the end date and time for the secondary time span.
12. Click on the Get Entities button to display the list of entities for the selected
monitoring point. Refer to Appendix B, Data Entities, for descriptions of
the data entities available in IntelliServe.
Note: If you select entities that have no data, those entities will not
display on the hydrograph or in the legend under the graph.
Note: If you select a location corresponding to a non-ADS flow
monitor location, the only data entity you can view in a hydrograph is
Non_ADS_Flow_Quantity.
Note: Each time you edit the date range or change the selected
monitoring points, you must regenerate the list of entities by clicking on
the Get Entities button.
