ADS Environmental Services IntelliServe 2.8.1 950026A7 User Manual
Page 241
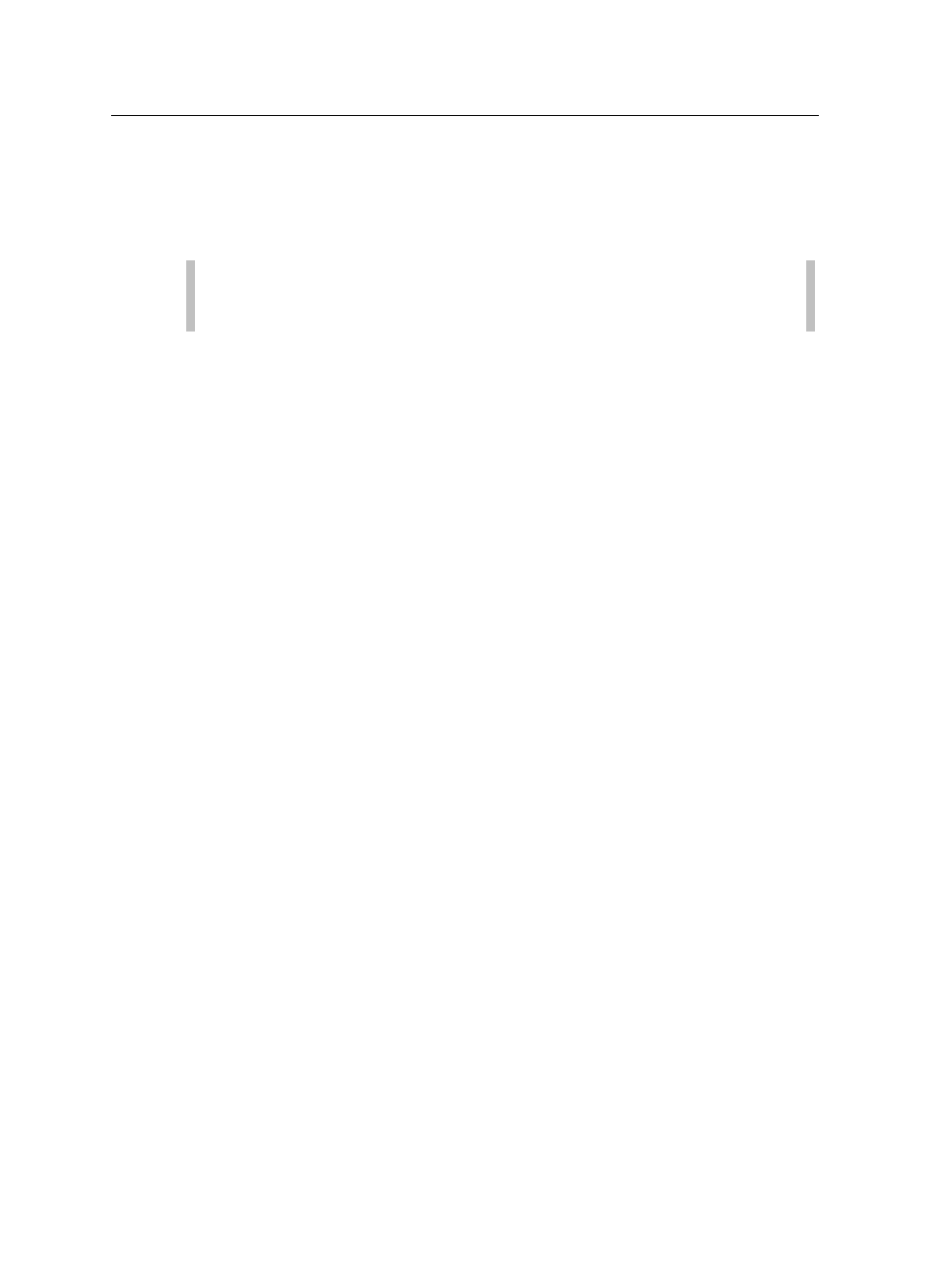
Reports
8-41
CONFIDENTIAL – Covered by ADS Terms of Use and Confidentiality Agreement in Contract
© 2010 ADS LLC. All Rights Reserved.
9. Select the checkboxes corresponding to the locations you want to include
in the report from the Locations section. You must select at least one
location or location group to generate the report. If you select a location
group, you do not have to select the individual locations in the location
group from the Locations list.
Note: Click on the Select All or Unselect All button to select or
deselect all the options from the list at one time.
10. Select the checkboxes corresponding to the location groups you want to
include in the final report from the Location Groups section. You must
select at least one location or location group to generate the report.
11. Select method by which you want IntelliServe to limit the number of
locations displayed in the report from the Filter drop-down list.
Min to Max Range This option displays the Min Value and Max
Value fields that limit the number of locations displayed in the report.
In the Min Value field, enter the minimum value (percentage) for
including locations in the report. In the Max Value, enter a
maximum value (percentage) for including locations in the report.
Top 10 This option returns the top 10 locations based on a selection
from the Sort By field.
None This option returns all of the locations.
12. Select the interval over which you want IntelliServe to average data
points from individual data readings from the Average Interval drop-
down list.
Hourly This option performs pre-report averaging based on an hour.
15-Minute This option performs pre-report averaging based on 15
minutes.
None This option does not perform pre-report averaging.
13. Select the method by which you want IntelliServe to sort the values
included in the report from the Sort By drop-down list:
Hi to Lo This option sorts results from the highest to the lowest
values.
Lo to Hi This option sorts results from the lowest to the highest
values.
