Reduce a display to an icon to save space, Save a display – Rockwell Automation FactoryTalk Historian SE ProcessBook 3.2 User Guide User Manual
Page 92
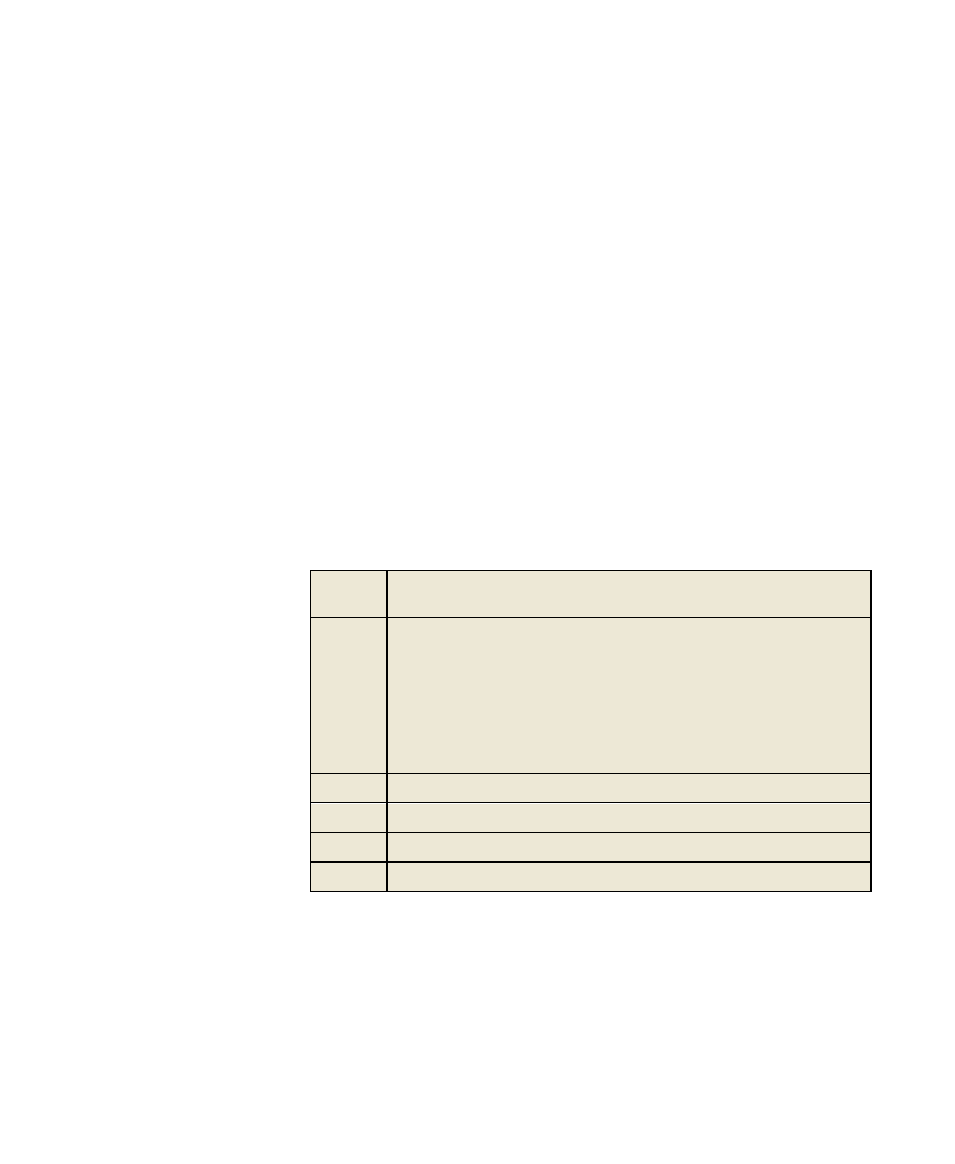
●
●
●
●
●
FactoryTalk Historian ProcessBook User Guide
74
Reduce a Display to an Icon to Save Space
If you find your work area cluttered with many open displays, you can
reduce a display to an icon by clicking its Minimize button. Even though
the display is minimized, it continues to be updated with information from
the FactoryTalk Historian server, however the results are not shown until
the window is restored. When you want to use the display, double-click the
icon.
Save a Display
A display may be saved within a ProcessBook or as an independent file
(.pdi).
1. Click File > Save or Save As.
2. From the Save as type drop-down box, select one of the following six
formats. The default is .pdi:
.pdi
Display file. If you select this format your display becomes an
independent file that updates under certain circumstances.
.svg
SVG file for Web use. If you select this format it becomes the default file
type when saving files later. FactoryTalk Historian ProcessBook 3.0 or
higher only supports version 3.0 or higher of the SVG add-in. See the SVG
add-in release notes for more information.
The last four file types are graphics formats and do not update. If you
choose one of the graphic formats, the display in focus is unchanged by
the Save-As operation. The display is left open and remains in the same
mode (Run or Build).
.jpg
JPG-JPEG-JFIF compliant.
.bmp
32-bit Bitmap.
.wmf
Windows Metafile.
.png
CompuServe Portable Network Graphics.
