Markers – Rockwell Automation FactoryTalk Historian SE ProcessBook 3.2 User Guide User Manual
Page 146
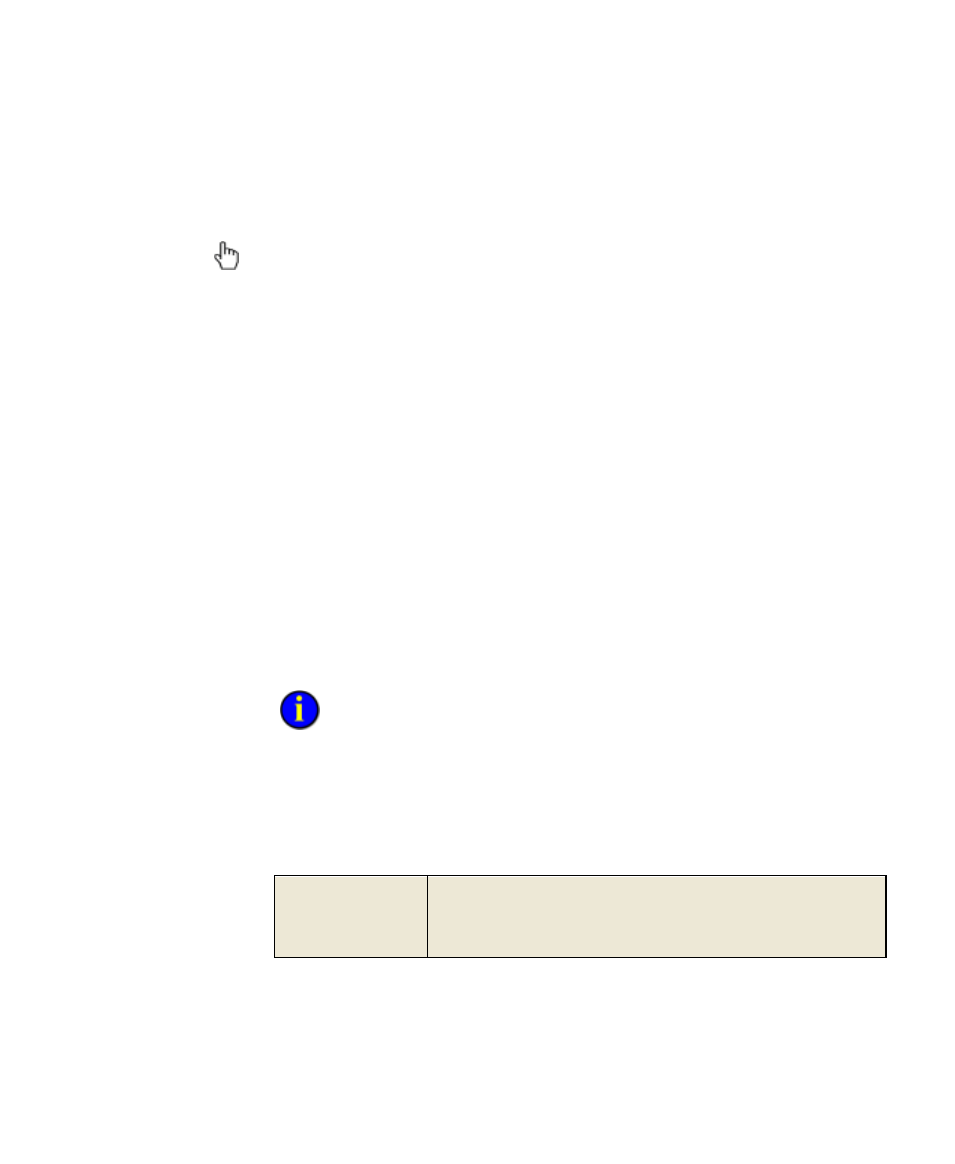
●
●
●
●
●
FactoryTalk Historian ProcessBook User Guide
128
1. Open a trend in Run mode.
2. Hover your mouse pointer over the trend's legend. The mouse pointer changes to a hand
cursor
, and the trace in the trend is highlighted.
3. Click the legend item to hide or show the trace on the plot. If the trace has a regression
line configured, the regression line is also hidden. When a trace is hidden:
1. The trace name is dimmed in the legend and the description, value, and engineering units
are hidden (if they were shown before).
2. The space reserved on the legend for the description, value, and
engineering units collapses so that the trace under the hidden trace
is moved. This clearly shows the visible traces on the legend,
especially on a trend with many traces.
3. On a multi-scale trend, the scale associated with the hidden trace
is hidden.
4. On a single scale trend, the minimum and maximum values shown
on the scale may be adjusted.
You can show hidden traces by clicking their names a second time in the
legend, or by clicking the Revert button. All hidden traces are shown in
Build mode.
You can also right click a trend and select Show All or Hide All to make
traces visible or invisible.
Markers
Markers indicate data points and allow you to differentiate between traces
on a trend. There are three types of markers:
Actual data
markers
Actual data markers plot each value stored in the database. The color
of the trace and of the marker is the same. You can select the shape
of the marker, such as diamonds, circles, squares, or triangles, which
can be helpful for color- blind users and for monochrome monitors.
