Add/edit bookmarks – Rockwell Automation FactoryTalk Historian SE ProcessBook 3.2 User Guide User Manual
Page 37
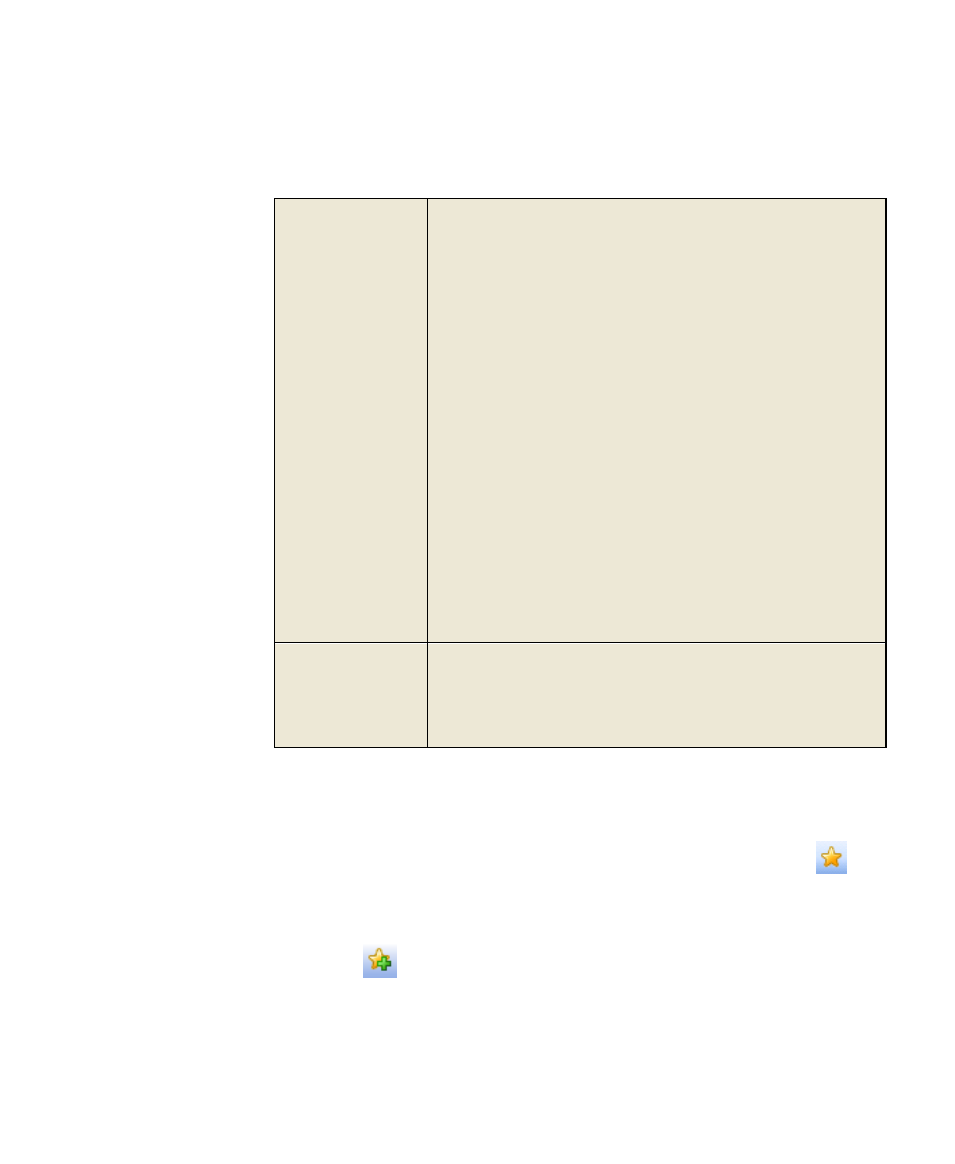
2
●
FactoryTalk Historian ProcessBook Essentials
●
●
●
●
●
19
Bookmarks
New bookmarks are automatically added to the root level of the
bookmarks tree. You can organize the entries into a hierarchical tree
structure by dragging and dropping entries. Right-click the Bookmarks
tab to select one of the following from the context menu:
New Folder inserts a new folder at the top level of the tree or as
a subfolder of a selected folder.
Rename makes the entry name of the selected entry editable.
Edit opens a dialog box where you can enter a new name and file
path for the selected bookmark.
Select All selects every entry.
Deselect All clears every entry.
Send To File opens a Save File dialog box for the location to
store the list of bookmarks. Bookmarks are saved as XML and can
be subsequently imported. Only files/folders that are selected
(checked) in the tree are exported.
Send To E-Mail opens a pre-populated Outlook email with the
selected bookmarks ready to be sent as an attachment with the
same format as the Send to File option. Only files/folders that are
selected (checked) in the tree are exported.
Note: The Send To options are only visible if at least one
entry is checked or when right-clicking an item.
Import opens an Open File dialog box where you can select a
bookmarks file to import.
History
The tab contains an alphabetical list of all ProcessBooks and displays
you have visited during the current session. From there you can click
an entry to return to that item.
The icon of the entry indicates its file type. Hover over an entry to see
its full path in a ToolTip.
Add/Edit Bookmarks
1. On the Browser toolbar (page 16) click the Bookmark button
to
open the Bookmark tab of the Organizer (page 18) window.
From there you can browse, modify, or delete stored file locations.
2. Click
to add a bookmark.
