Konica Minolta bizhub PRESS C1100 User Manual
Page 18
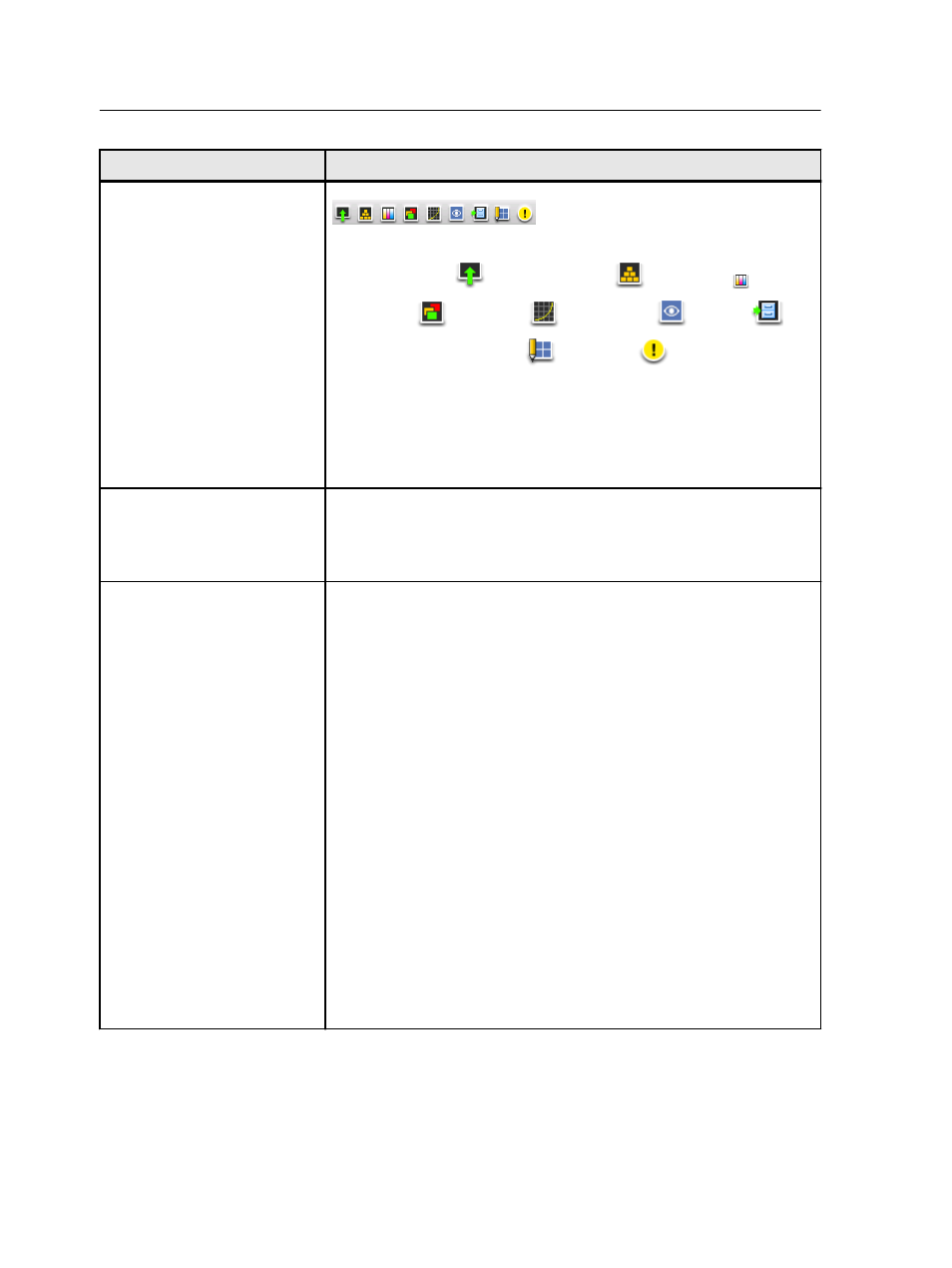
Workspace area
Description
Toolbar
Consists of shortcut buttons to commonly used tools and windows such
as Import window
, Resource Center
, Calibration
, Spot
Color Editor
, Gradation
, Job Preview
, Archive
,
Imposition Template Builder
, and Alerts
.
In addition, you can customize the toolbar area by adding, removing,
and rearranging toolbar buttons from the repository in the Toolbar
customization window.
Note: The icons that appear vary according to the optional packs in
use.
Printer Status pane
The Printer Status pane displays information about the current printer
status—for example, Printing, Ready, Warming up.
The printer icon changes according to the configuration of the printer
and the finishing devices connected.
Resource details
Click Input Trays, Finishers, Toners, or Server to display information
about the size and type of paper in each tray, the connected finishing
devices, the available toner, status of consumables, and disk space
and network details.
The Server area provides network, workflow mode (either IPDS or File
Submission Mode) and disk space details. In IPDS workflow mode,
the IPDS Connection Status appears, that is, Disconnected or
Connected.
Note: You can change the workflow mode in the Preferences window.
Under Server, you can also view the date when the printer was last
calibrated. Progress bars display information about incoming and
outgoing jobs. Details about the status of the system and image disks,
for example, the amount of available disk space on each disk, are
shown. In addition, the date of the last calibration (if applicable) and the
data cables connected is shown.
In IPDS mode, you can click Abort Job to abort all the IPDS jobs in the
queues. The jobs and RTP files are deleted. If you need to disconnect
from the IPDS host, click Disconnect.
If there is a problem with one of the printer components or with the
server, a red indicator appears in the printer icon and next to the
relevant component—for example, if a tray is empty.
8
Chapter 1—Getting started
