Protecting a cmyk color as a spot color, Color adjustment with the gradation tool – Konica Minolta bizhub PRESS C1100 User Manual
Page 112
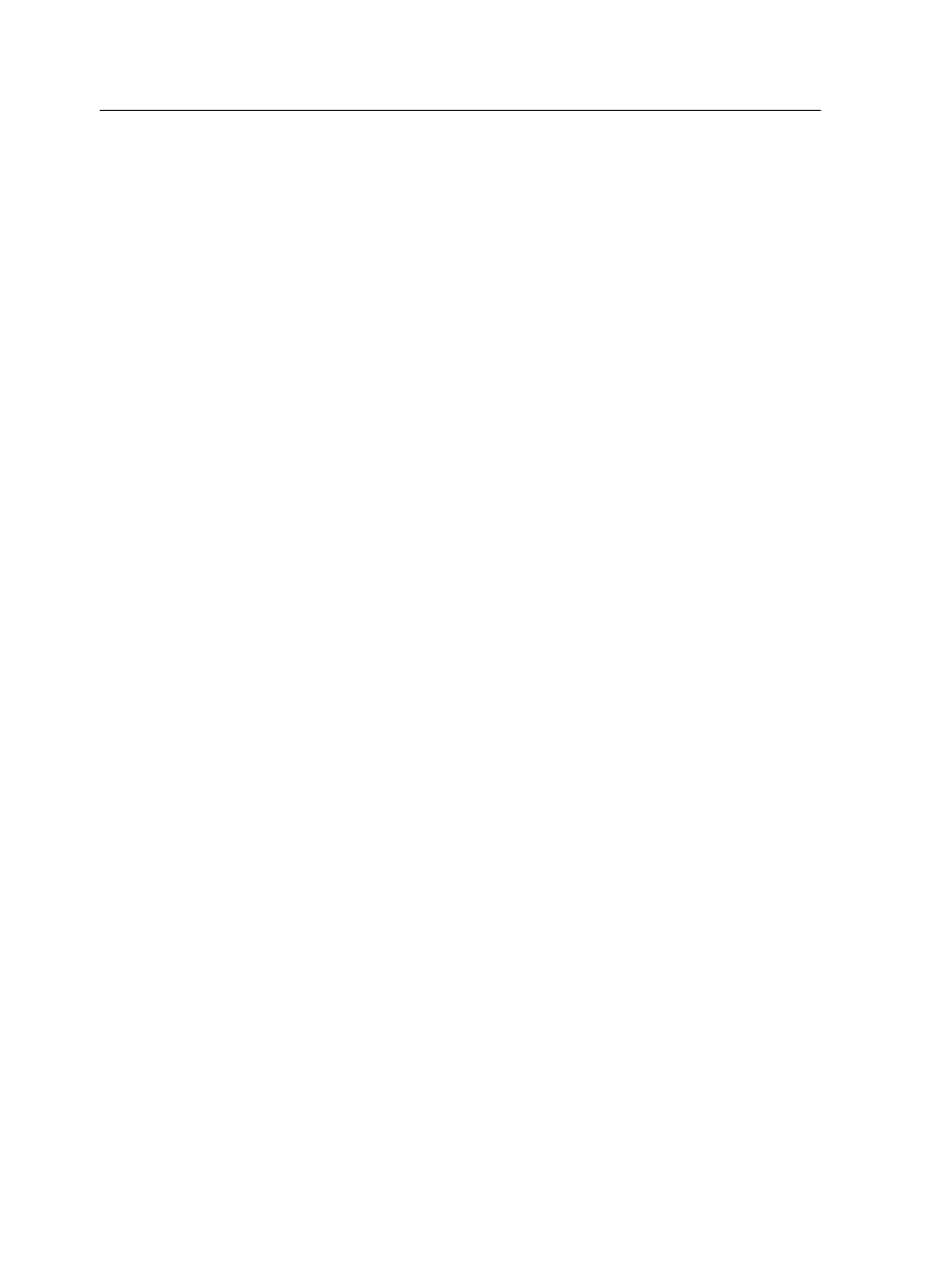
Protecting a CMYK color as a spot color
The CMYK spot workflow applies to graphic and text elements.
1. From the Tools menu, select Spot Color Editor.
2. In the Spot Color Editor dialog box, click the Protect CMYK
tab.
3. Click Add.
4. In the Color name box, type a name for your color.
5. In the CMYK source values column and the CMYK target
values column, type the desired values, or select a spot color
from Entire Predefined List.
6. Click Save.
7. On the Protect CMYK tab, select the color.
8. If necessary, in the Corrected column, adjust the CMYK
values.
9. Click Apply.
10. To apply this to your job, in the job parameters window, in the
Color tab, select Protected Colors, and then select the Use
protected CMY values check box.
Color adjustment with the Gradation Tool
Sometimes you need to perform tone corrections when you print a
job. You can use the Gradation Tool to create and edit gradation
tables, and then apply these tables to your printed output. Before
you send your job to print, preview your processed job in the
Gradation Tool window, and check the effect of your gradation
tables on your job. Changes in gradation can include brightness,
contrast, and color balance adjustments throughout the tone range
of an entire image or in specific tone ranges.
The default gradation table, DefaultGradTable, serves as a
baseline and consists of a 45° gradation curve, with brightness
and contrast set to 0 and contrast center set to 50. All of the color
separations are selected. The Gradation Table list also includes
these predefined gradation tables:
●
Cool: Displays blue tones more clearly
●
Lively: Increases the color saturation
●
Saturated: Increases the strength (chroma or purity)
102
Chapter 7—Managing color
