Provide required information – Konica Minolta Digital StoreFront User Manual
Page 97
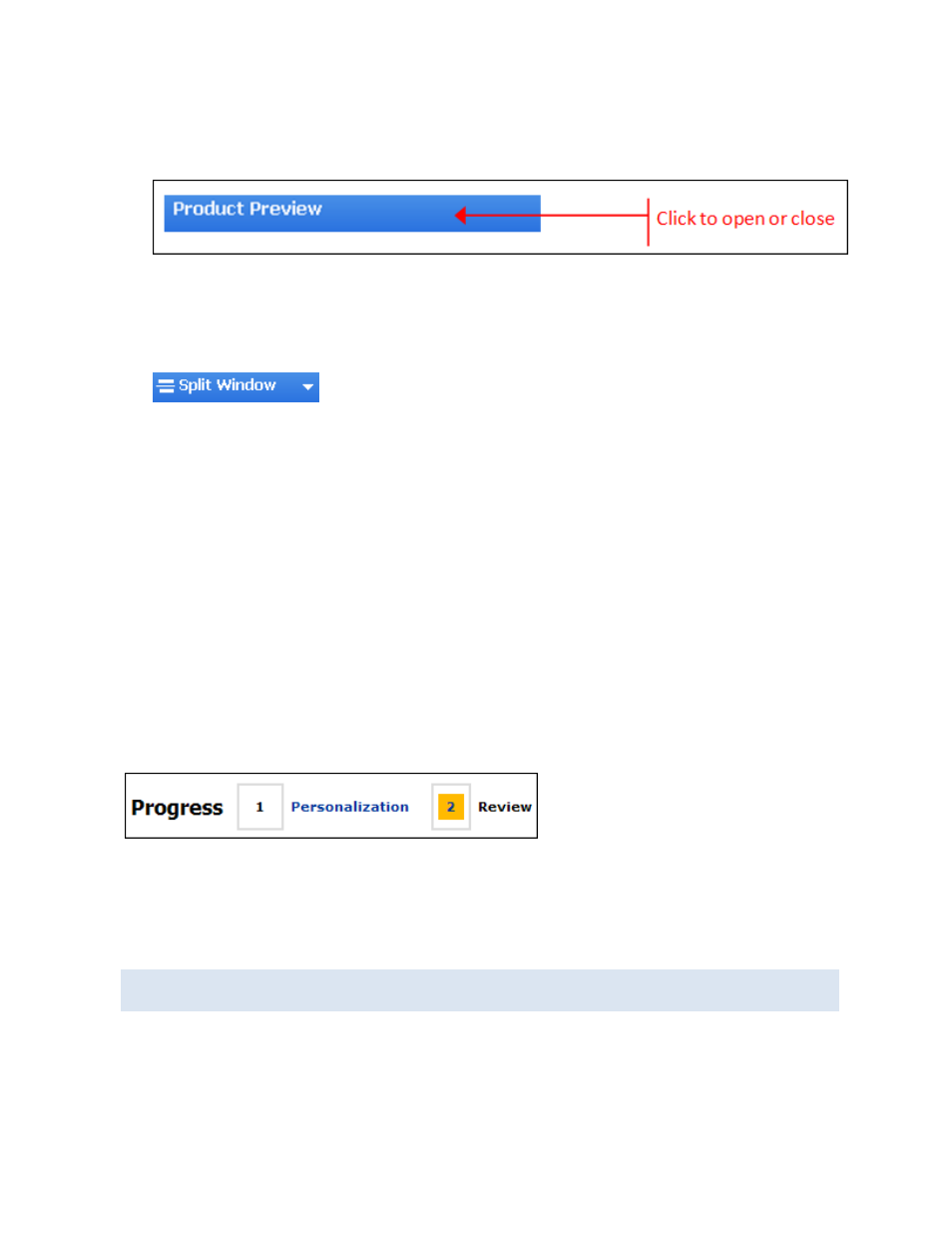
97
You can control what is displayed like this:
• If a pane is open, click its title bar to close it; if a pane is closed, click its title bar to open it (in a
split window).
Alternatively, to close a pane, right-click inside it and select Close Personalization Panel or Close
Preview Panel. To open a closed pane, right-click its title bar and select Open Personalization
Panel or Open Preview Panel.
• Click Split Window at the top of a pane either to divide the window horizontally between the two
panes or to close the current pane so that the window is no longer split.
Alternatively, right-click inside a pane and select Split Window.
• When the window is split, drag between the two panes if you want one to be larger than the
other.
Personalizing single-record VDPs (Classic Product Builder)
Some variable data products (VDPs) are designed to be personalized one at a time. One example is a
note pad to which you add a logo and some text; another example is a business card that you
personalize with information for one person (like yourself or one member of your organization). These
products are also known as single-record personalized products. (Other VDPs are batch products since
they are personalized several at a time. See page 99.)
Depending on the product, sometimes you enter some text (for example, your name and address) and
other times you select information from a data source (for example, an address book that your
company makes available). In addition, for some products you can upload your own image to
personalize the product or select an image from a gallery.
In Classic Product Builder, you are guided through a series of steps, one of which is always a
Personalization step:
Provide required information
After you click Begin for a single-record VDP in Classic Product Builder:
1. In the Job Name field, enter a descriptive name for the job so that you can identify it easily.
2. Enter the Quantity.
You can click Save My Job (at the bottom of the page) at any time to save the job specifications
for future use.
