Inserting tabs (visual product builder), Ge 31 – Konica Minolta Digital StoreFront User Manual
Page 31
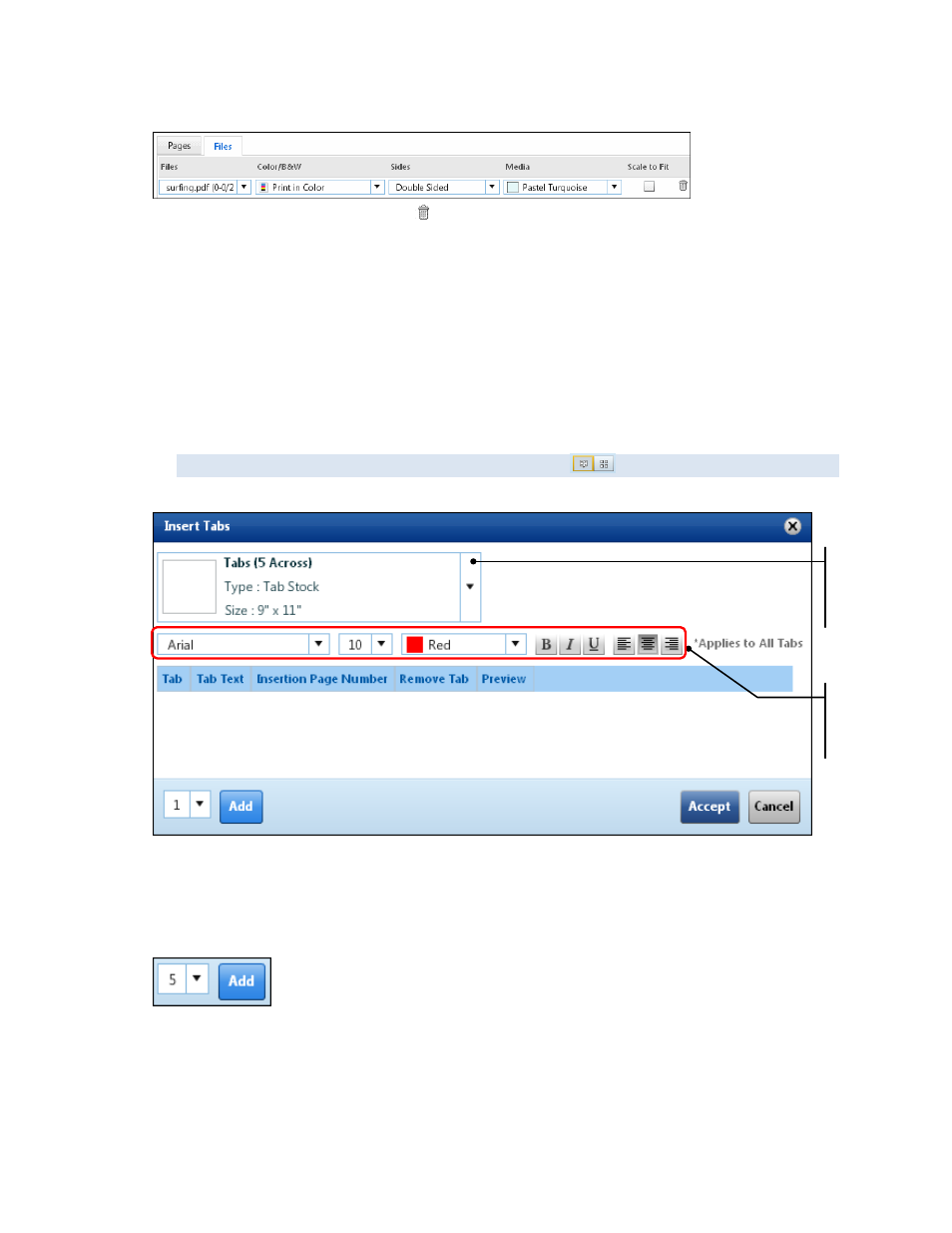
31
d. Repeat steps a through c for any additional files you want to be different.
5. To remove a special page or file, click .
6. Click Save.
Inserting tabs (Visual Product Builder)
A tab is the edge of a divider sheet that extends beyond the trim size of the document, and is used to
label sections of a document.
In Visual Product Builder, if a product includes a Tabs option, you can add the tabs as follows:
1. Do one of the following:
• Under Options, click Tabs and then click Insert Tabs.
• In thumbnail view, click a page and select Insert Tab Before or Insert Tab After.
To switch between spread and thumbnail view, use
.
The Insert Tabs window opens.
2. If more than one type of tab is available, for example, Tabs: 3 Across or Tabs: 5 Across, select the
type you want.
3. If necessary, select a different font and formatting for the text that is printed on the tabs. (These
formatting selections apply to all the tabs.)
4. At the bottom of the window, select the number of tabs you want to add and click Add.
Select
type of
tab.
Change
format of
tab text.
