If a data source is available, Check the data mapping – Konica Minolta Digital StoreFront User Manual
Page 101
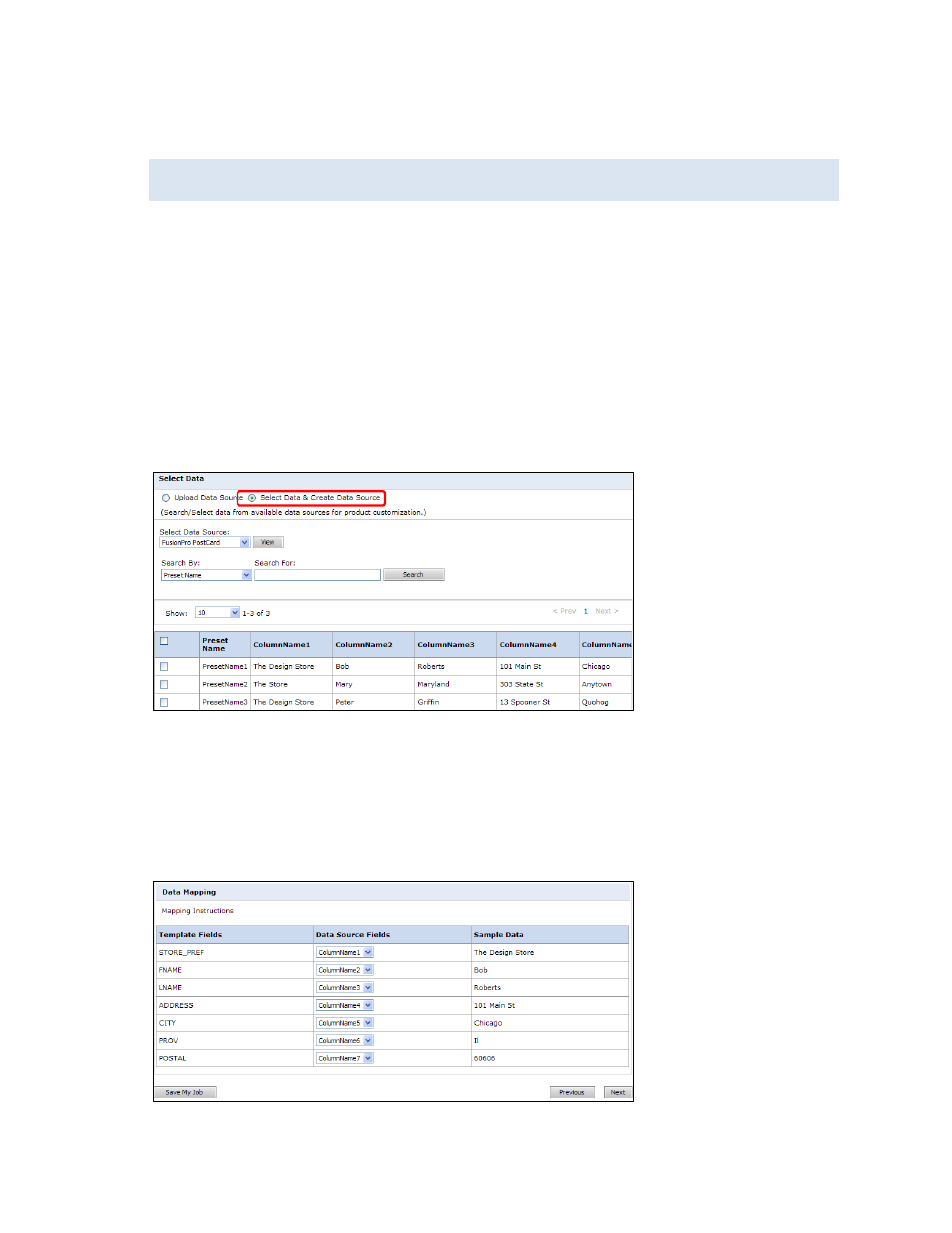
101
6. To the right of the Select File field, click Browse to locate your file, make sure the Type and Field
Delimiter are correct, and click Upload File.
All the records in the file you uploaded are automatically selected. If you want to exclude a
record, return to your template file, delete the record, and upload the file again.
7. Review the data to make sure it is accurate (free of typos and errors). If it is not, return to your
template file, correct the information, and then upload the file again until the data is correct.
8. Click Next to continue to the Data Mapping step; for details, see “Check the data mapping” below.
If a data source is available
In some cases, data sources may already be available to you. For example, a company or university
based site may have an address book that you can use. To use an existing data source:
1. Under Select Data, click Select Data & Create Data Source.
2. In the Select Data Source field, choose the source you want to use and click View.
3. Select the check boxes of the items that you want to use to personalize the product, for example,
the people for whom you want to create business cards.
4. Click Next to continue to the Data Mapping step.
Check the data mapping
After you select or upload a data source you must make sure that the fields in the product template
are mapped correctly to the fields in the data source so that the product includes the correct data.
1. Make sure the Template Fields are mapped correctly to the Data Source Fields. The information
in the Sample Data column comes from the file you uploaded or the data source you selected.
2. If necessary, correct the mapping by selecting a different field in the Data Source Fields column.
3. Click Next to continue to the Personalization step.
