Preview the product, Add to cart – Konica Minolta Digital StoreFront User Manual
Page 96
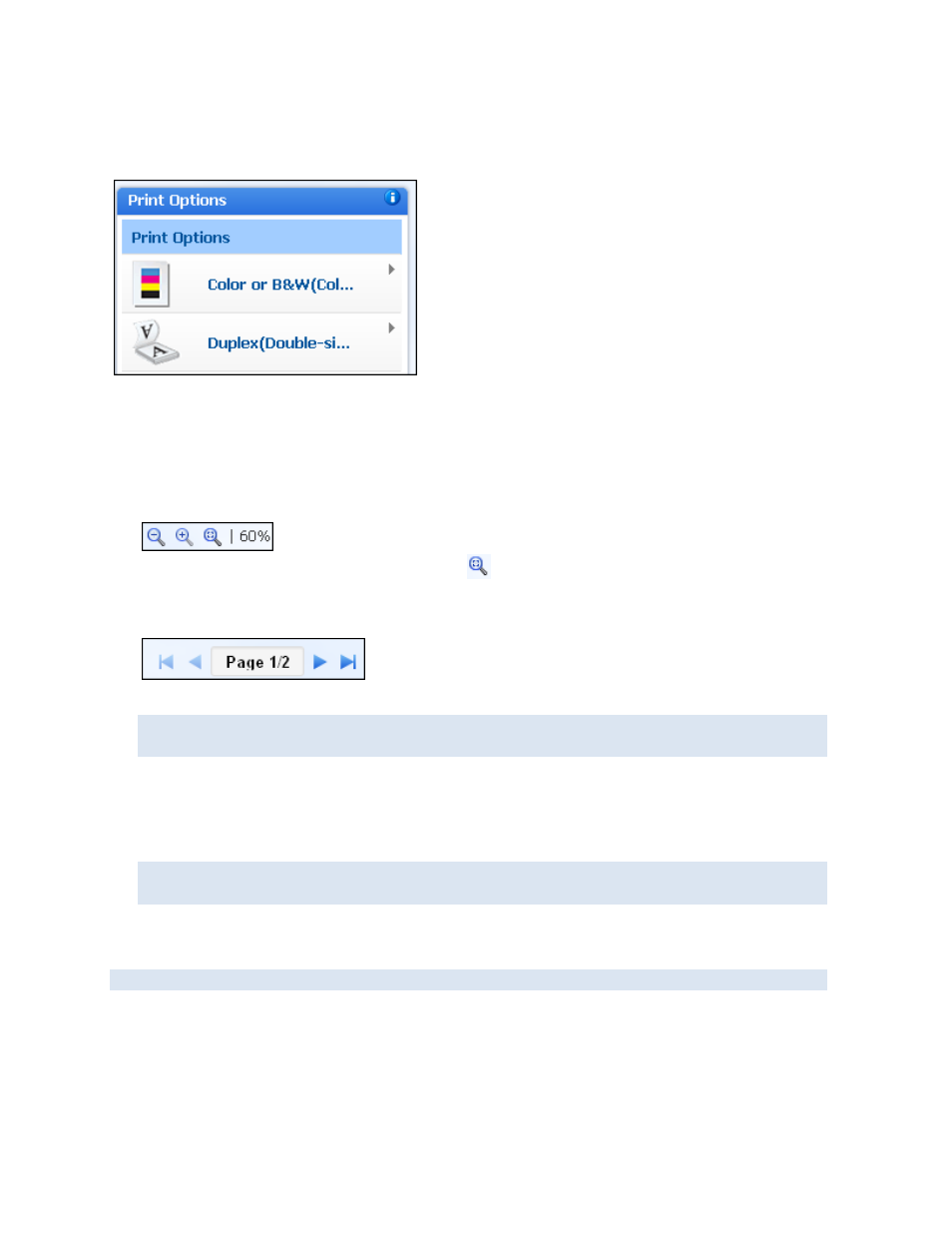
96
If print options are available
• If the left-hand pane includes print options (for example, a choice of color/B&W or of media),
make your selections.
Preview the product
After you personalize the product with your data, you must preview the product before you can add it
to the cart.
1. Click Update Preview. The Product Preview pane now expands and displays your product.
2. Zoom in or out using the - or + zoom buttons.
To restore the preview to its original size, click
.
3. To see what the printed version of the product will look like, click PDF Proof.
4. If the product has more than one page, preview each page by using the page buttons.
5.
If necessary, make corrections to the product and then preview it again.
When you make certain changes after previewing your product, an Update Price & Preview
button will flash to remind you to preview the product again.
Add to cart
When you are satisfied with your product, you can add it to the cart.
1. Click Add to Cart.
If the product is part of a kit, a Finish button is displayed instead of Add to Cart. Click Finish to
continue with the process of ordering the kit (see page 63).
2. If asked, click Approve to confirm that you reviewed the product and are satisfied.
3. Proceed with the checkout process when you are ready.
For information about the shopping cart and checkout, see page 103.
Tips for working with the personalization and product preview panes
In Visual Product Builder, you work on single-record VDPs in a window with two panes:
Personalization and Product Preview At times it is helpful to have just one pane open. For example,
when you are previewing the product you may want to view it in a larger space. At other times, it is
helpful to see both the form and preview at the same time.
