Customizing products (classic product builder), Overview, General procedure – Konica Minolta Digital StoreFront User Manual
Page 39: Provide required information
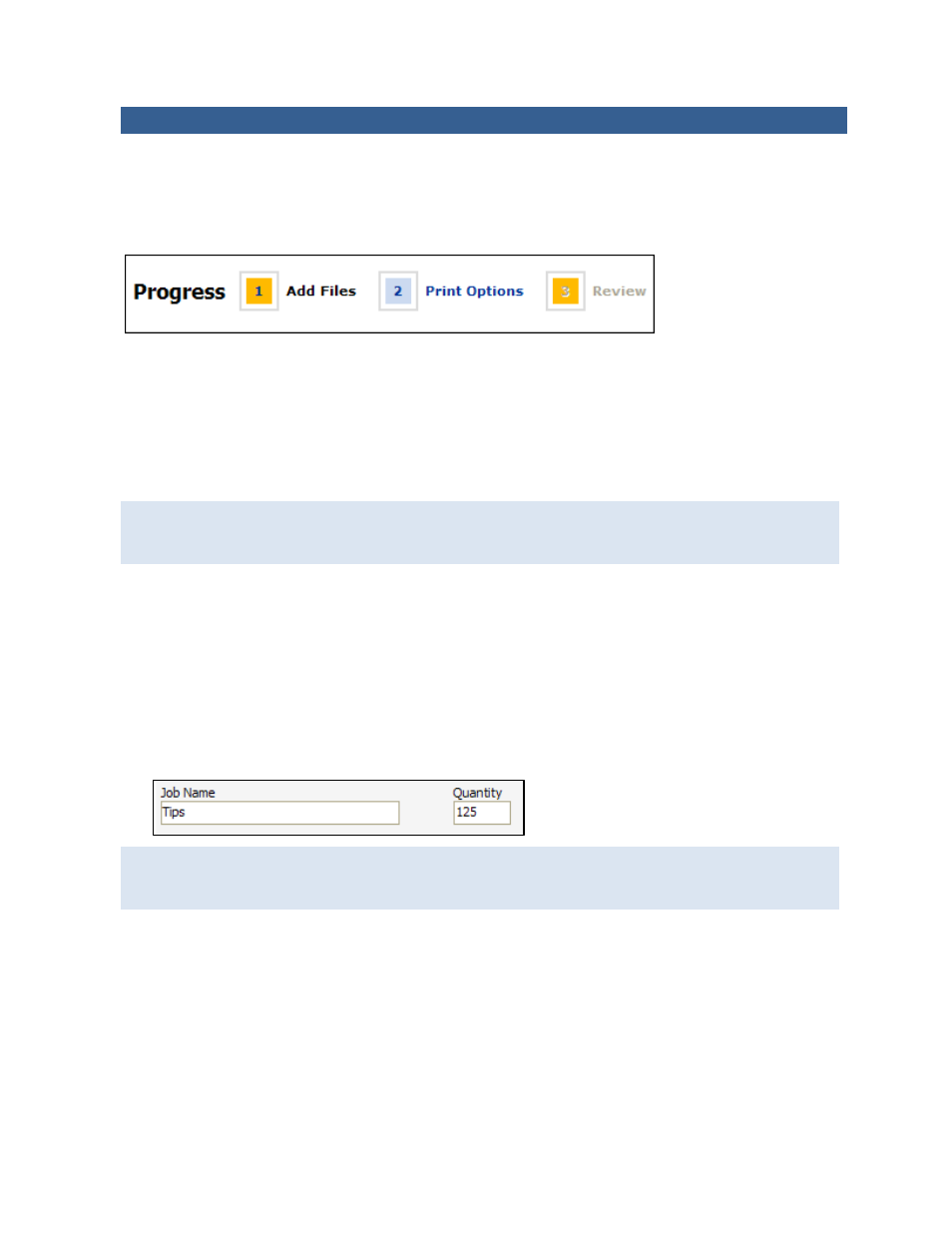
39
Customizing Products (Classic Product Builder)
Overview
In Classic Product Builder, after you click Begin next to a product in the catalog, you are stepped
through the pages where you customize and proof the product. The top of each page shows your
progress.
General procedure
The steps that you go through depend on the product you selected. For example, if you selected a
product such as custom copies or a brochure you will have an Add Files step to provide your content
files as well as a Print Options step to select media, binding, and so on. If you selected a product with
fixed content (such as tax forms), but for which you can select a paper color, you will not have an Add
Files step, but you will have a Print Options step.
At any time, you can save your work by clicking Save My Job at the bottom of the page. This
allows you to return to the job later, either because you interrupted the customization process or
because you want to re-order a product that you customized.
Provide required information
At the top of the page,
1. In the Job Name field, enter a descriptive name for the job so that you can identify it easily. (A job
is just your customized product. When an order includes several jobs, each is an item in the
order.)
2. Enter or select the Quantity you are ordering. (If the product is ordered in multiples, you are
warned if the number you enter is not a valid multiple.)
3. If the product requires it, enter the No. of pages.
A product with a Personalization step follows a different workflow than the one described below.
See “Personalizing single-record VDPs (Classic Product Builder)” on page 97 and “Personalizing
VDPs in a batch (several at a time)” on page 99.
