Cropping images, E 80 – Konica Minolta Digital StoreFront User Manual
Page 80
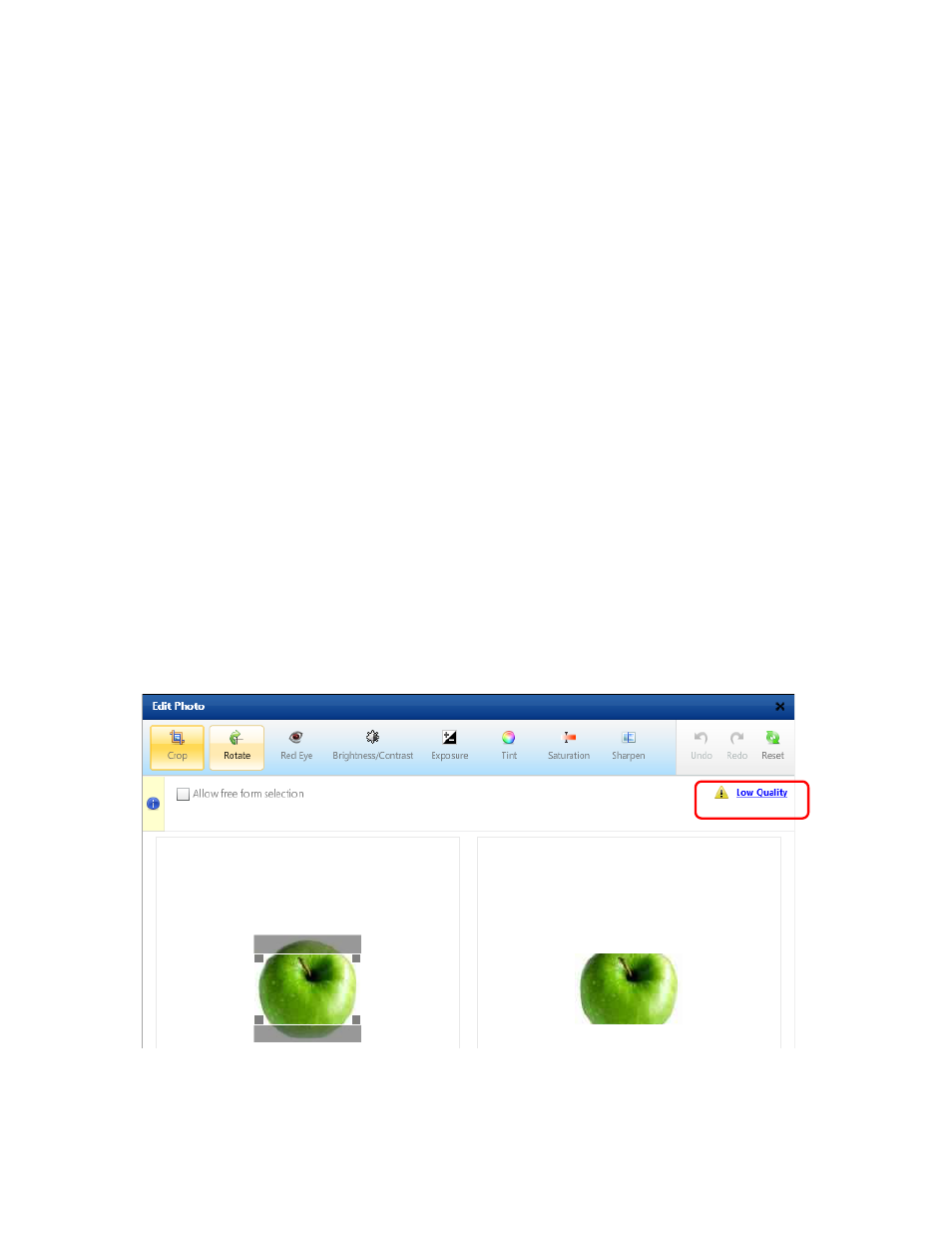
80
• Exposure – see page 85.
• Tint – see page 86.
• Saturation – see page 86.
• Sharpen – see page 86.
3. If you make a change and do not like the results, click Undo on the toolbar. To go back to the
change again, click Redo.
4. If you make several changes and decide you want to go back to the original photo, click Reset on
the toolbar and then click Yes to confirm that any changes you made will be discarded.
5. To save the changed image so you can use it in other products (and not have to edit it again),
select the Save image for future use check box.
6. After you finish making changes to the image, click Apply Changes. The Edit Photo window closes
and your edited image is displayed as part of the product you are ordering. (To make further edits,
double-click the image.)
Cropping images
If you want to keep only part of an image and remove the rest, you can crop the image. When
cropping, a rectangle is automatically displayed to show a cropped area. You can move this rectangle
and make it large or smaller. As you size the rectangle, the width to height ratio of the rectangle is
maintained no matter how large or small your rectangle becomes. Alternatively, you can crop in free
form. You can then change the rectangle, for example, you can make it very tall and narrow. (In free
form mode, the width to height ratio of the original rectangle is ignored.)
1. An image always opens automatically in crop view, but if you did some other editing and then
want to return to cropping, click Crop on the toolbar of the Edit Photo window. (For some images
cropping is the only option.)
If the image does not meet the resolution (DPI) requirements for the product, a Low Quality
warning link is displayed.
2. If a Low Quality link is displayed, click it to open the Photo Information window so you can find
out how the DPI of your image differs from the requirement. If the DPI is too low, the print quality
will be poor (typically blurry). You may want to use a different image or re-take the photo with
different settings on your camera. (If you decide to include the image despite its poor quality, a
