Grouping and ungrouping objects, Ge 90 – Konica Minolta Digital StoreFront User Manual
Page 90
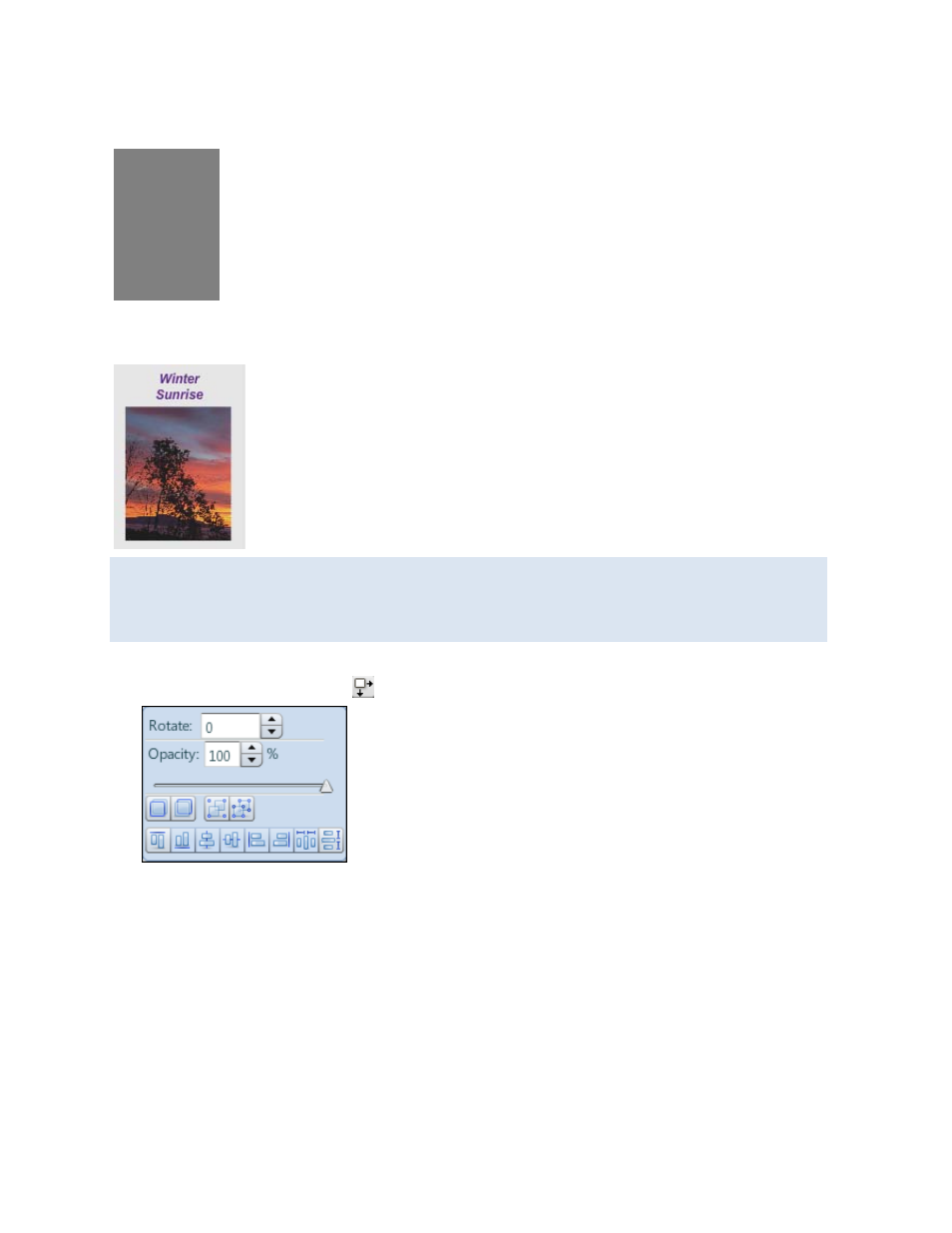
90
You then decide to place a grey rectangle over these two objects to serve as a background. When you
do so, however, the image and text are no longer visible.
You can then decrease the opacity of the rectangle so the text and image are visible. Doing so also
mutes the color of the rectangle.
If you do not want to mute colors, you can move an object to the back or front of other objects.
In this example, you could move the grey rectangle back so it is behind the other two objects, and
the color of the rectangle will remain as it was. For information about moving objects to the back
or front, see page 72.
To change the opacity of an object
1. Click the object and then click
. The tool palette opens.
2. In the Opacity field, enter a percentage or use the arrows to increase or decrease the percentage.
Alternatively, use the slider below the Opacity field.
3. When done, click outside the palette.
Grouping and ungrouping objects
In a DSFdesign Studio product, you can group some objects together and then move, rotate, or line up
all the objects in the group at the same time. For example, you may have some text, a line, and a
rectangle that you want to move to one corner of the product and then line up the same way. By
grouping these three objects, you can move them in one step and line them up in another step,
instead of moving and lining up each object individually. When objects are part of a group, the system
ensures they are lined up the same way, for example, by their right edges. You can also make the
horizontal or vertical spacing between grouped objects the same. Likewise, if you rotate a group, all
the objects in the group are turned at exactly the same angle.
