Updating printmessenger – Konica Minolta Digital StoreFront User Manual
Page 62
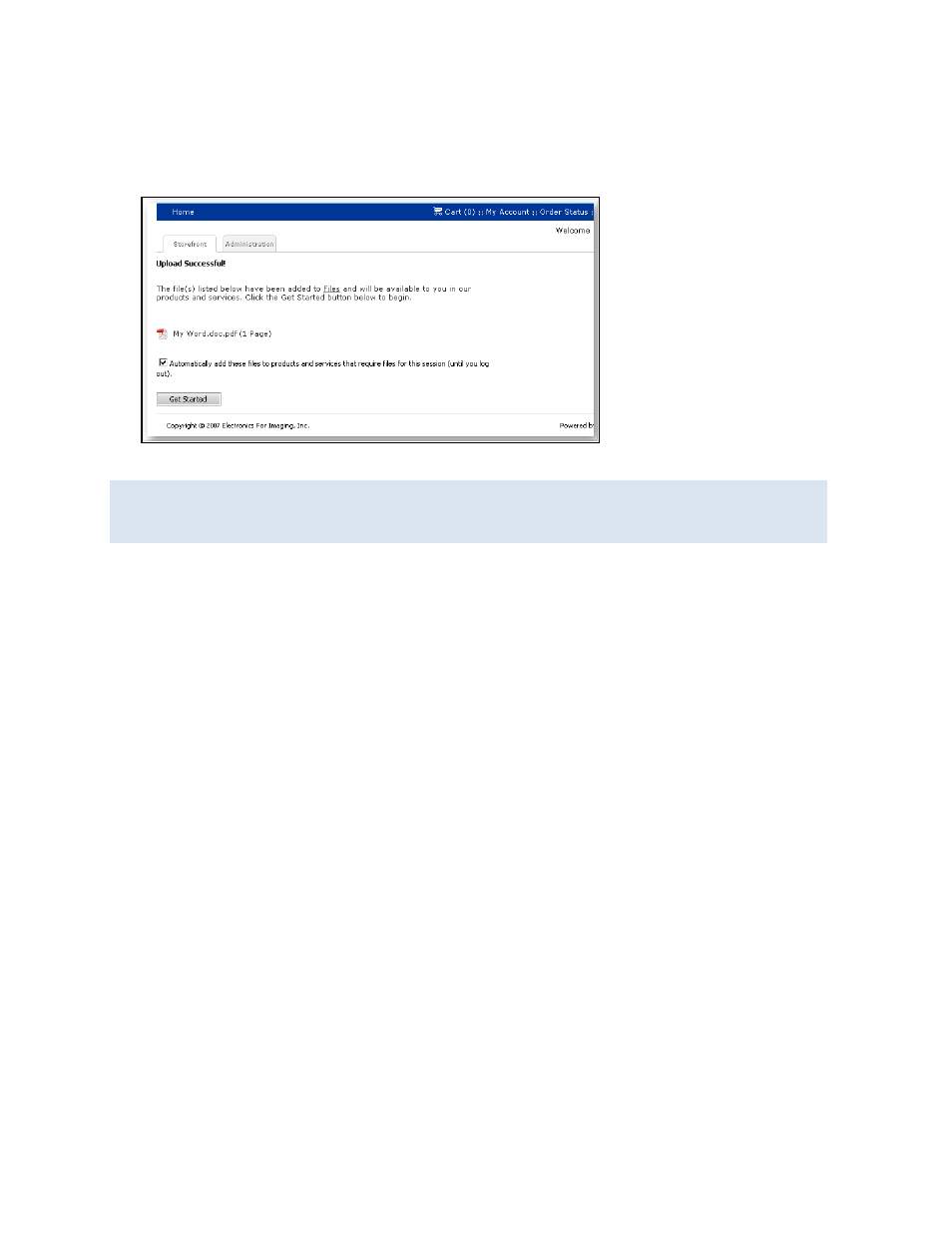
62
6. The Upload Successful page opens. If you want the file(s) that you uploaded to be automatically
added to products that you create during the current session (until you log off), leave the
Automatically add these files to products... check box selected. (Even if the files are added
automatically, you can always remove them while customizing a product.)
7. Click Get Started to go to the home page on the site where you can begin selecting products.
The PDFs that are uploaded to the site are automatically stored in your personal library of files so
that you can select them (from your saved files) when customizing products that require content
files.
Updating PrintMessenger
If a new version of PrintMessenger is available and you have PrintMessenger installed on a Macintosh,
you must uninstall the old version and install the new version.
On a Windows computer, you can update PrintMessenger as follows:
1. To check for updates to PrintMessenger, right-click the PrintMessenger icon on the right side of
the Windows task bar (at the bottom of the desktop) and select Settings > Check for Updates.
2. If you want to be notified of future updates, select the Alert me when updates are available
check box.
3. If updates are available, click Update.
