Add your own images – Konica Minolta Digital StoreFront User Manual
Page 70
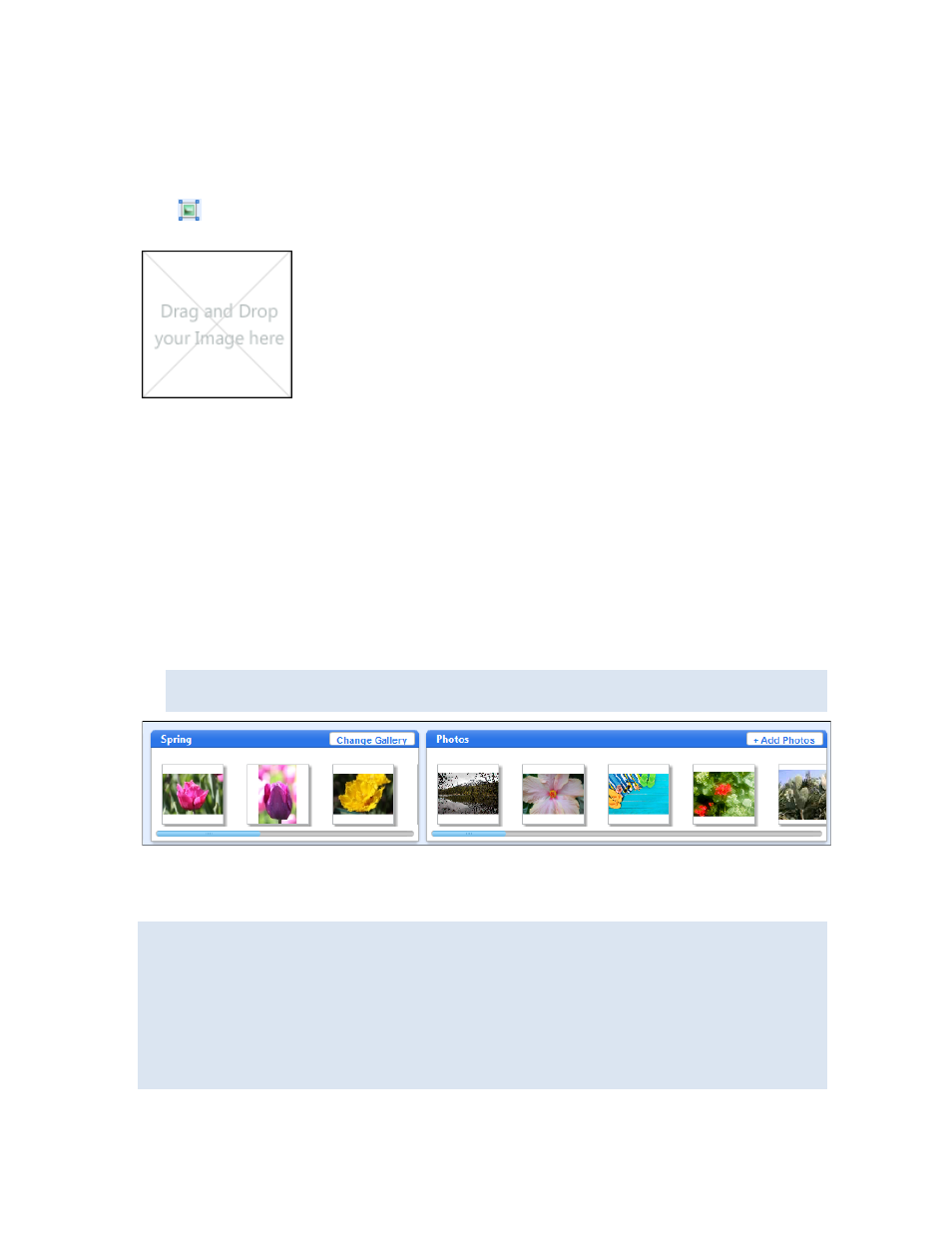
70
• Group the text box with other objects and then move, rotate, or line up the group. (For
information about grouping, see page 90.)
Add your own images
1. Click
and then click where you want to place the image. (You can refine its size and position
later.) A placeholder box is displayed for your image.
2. Add an image in any of these ways:
• If an image gallery is available, it is displayed to the left of the Photos pane. (You can click
Change Gallery to check if other galleries are available and choose to display the contents of
another gallery.) If you like one of the images in the gallery, drag it to the placeholder box.
• If the Photos pane already includes images, and you want to use one of them, drag the image
to the placeholder box
• To use one of your own images, click Add Photos. You can then upload an image from your
computer; select an image you previously saved; or (depending how the site is configured)
download an image from the cloud, for example, from Google Drive, Dropbox, or Picasa. After
you upload/download the image or select a saved image, it is displayed in the Photos pane –
you can then drag the image to the placeholder box. (For more information about using your
own images, see page 75.)
You can supply images for DSFdesign Studio products in JPG, PNG, PDF, EPS, or SVG
format. The maximum size of a file that you can add is 50 MB.
3. After you drag one of your own images to the placeholder box, the image may automatically open
in an Edit Photo window. If necessary, edit the image, for example, crop it, change the exposure,
or correct red eye. Then click Apply Changes. (For information about editing images, see page 79.)
RGB images in JPG or PNG format can be fully edited as long as their resolution does not
exceed 2,880 x 2,880 pixels; if the resolution is higher, you can just crop the images. CMYK images
in JPG or PNG format can be cropped. You can also crop images that are in PDF, EPS, or SVG
format. (You cannot edit images that came from an image gallery.)
If the image does not meet the resolution (DPI) requirements for the product, a Low Quality
warning link is displayed in the Edit Photo window. Click this link to open the Photo Information
window so you can find out how the DPI of your image differs from the requirement. If the DPI is
too low, the print quality will be poor (typically blurry). You may want to use a different image.
