Editing images in dsfdesign studio products – Konica Minolta Digital StoreFront User Manual
Page 79
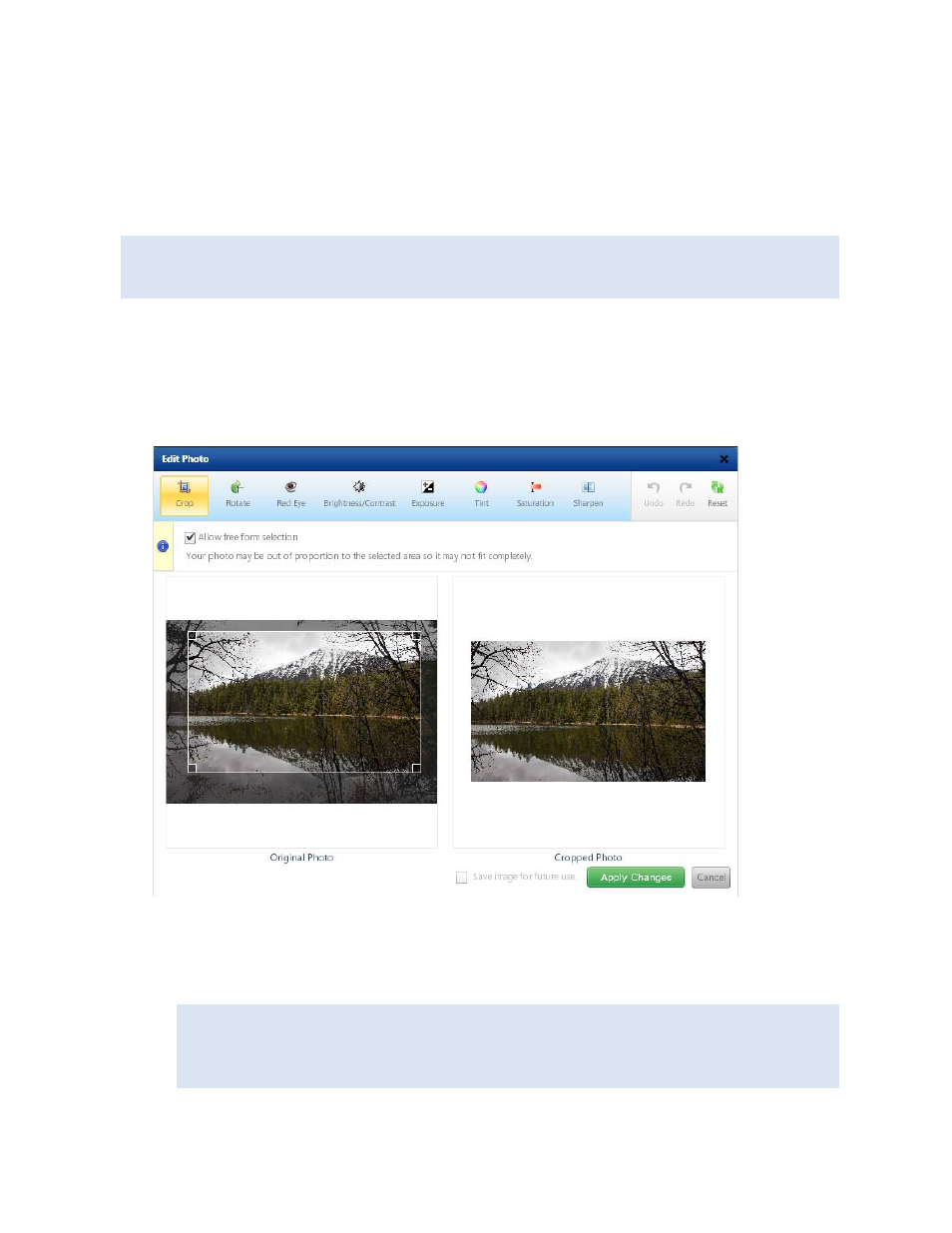
79
Editing images in DSFdesign Studio products
Some images in DSFdesign Studio products can be edited, for example, cropped, rotated, or
sharpened. RGB images in JPG or PNG format can be fully edited as long as their resolution does not
exceed 2,880 x 2,880 pixels; if the resolution is higher, you can just crop the images. CMYK images in
JPG or PNG format can be cropped. You can also crop images that are in PDF, EPS, or SVG format.
You can make some changes to the appearance of images in a product without changing the
images themselves. For example, you can change the opacity of images (page 89) or rotate them
(page 88).
To edit an image
1. If you added an image to a DSFdesign Studio product by dragging it to an image placeholder box,
the Edit Photo window opens automatically if the image can be edited. Otherwise, double-click an
image to open the Edit Photo window. (A message informs you if the image cannot be edited.)
An image always first opens in crop view. If the image is of poor quality this is where you will be
warned.
The original photo is always displayed on the left. As you make changes, you can see the
transformed photo on the right.
2. Click any of the following buttons on the toolbar at the top of the Edit Photo window:
• Crop (the image always opens in this view automatically) – see page 80.
For some images, cropping is the only option; the other options are unavailable.
Depending on the product, however, you may be able to rotate an image just like other
objects when you are personalizing a product. For information about rotating objects, see
page 88.
• Rotate – see page 82.
• Red Eye – see page 84.
• Brightness/Contrast – see page 85.
