Moving objects to the back or front – Konica Minolta Digital StoreFront User Manual
Page 72
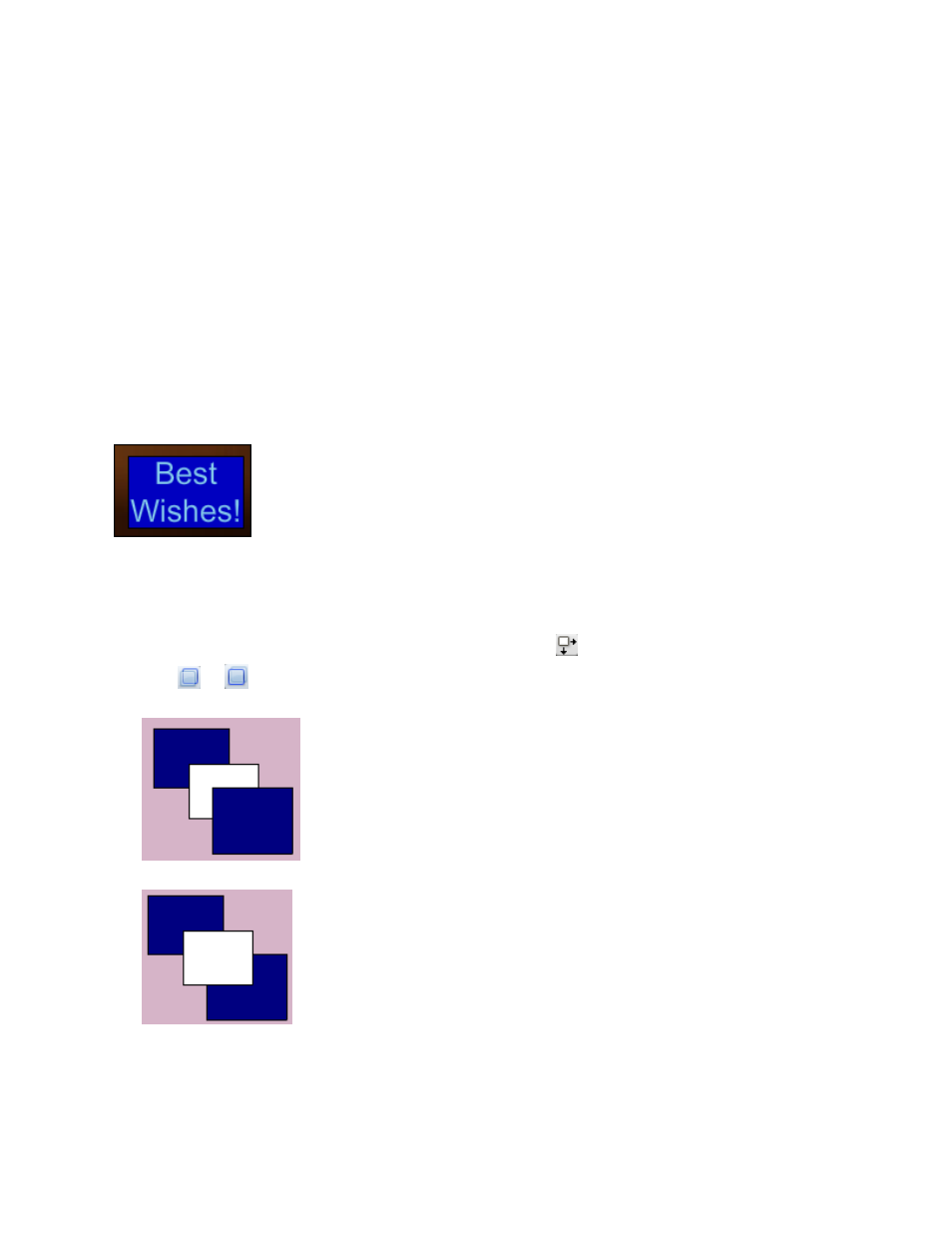
72
4. Do any of the following:
• Move or rotate the line, make the line longer or shorter, or delete the line. (For information,
see page 87.)
• Change the opacity of the line. (For information about opacity, see page 89.)
• Group the line with other objects and then move, rotate, or line up the group. (For
information about grouping, see page 90.)
Moving objects to the back or front
You can put one object on top of another object so they partly or completely overlap. You can then
move one of the objects to the front or back to control what is visible. For example, you could add
some text and then decide to put a colored rectangle behind it as background. If you place the
rectangle over the text and fill it with color, the text will no longer be visible. In this situation you must
move the rectangle to the back so the text is visible again. (Alternatively, you can change the opacity
of one of the objects; see page 89.) For example, here a blue-filled rectangle was placed over lighter
blue text and then the rectangle was moved to the back so the text was visible again:
You could also create a design of partly overlapping rectangles and move individual rectangles to the
back or front to change the effect.
To move objects to the back or front
1. If you placed one object over another so one of them is partly or completely hidden, click the
object that you want to move to the back or front and click
.
2. Click
or
to move the object to the back or front. For example, if you overlap three colored
rectangles:
you could move the middle rectangle to the front to change the effect:
