Deleting objects, Changing the opacity of objects, Ge 89 – Konica Minolta Digital StoreFront User Manual
Page 89
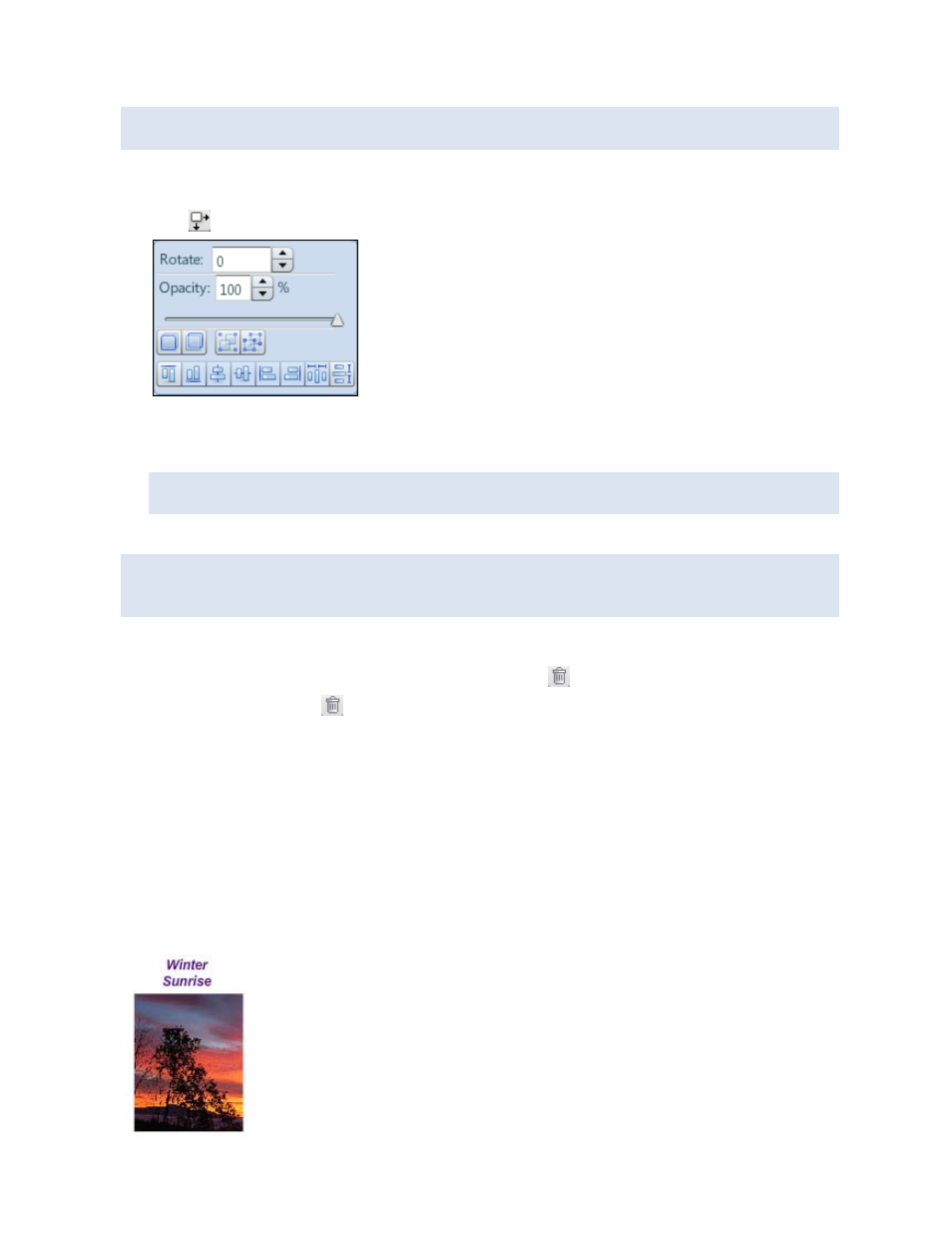
89
If you want to rotate several objects in the same direction at the same time, you can group them
and rotate the group. For information about grouping, see page 90.
To rotate by using the tool palette
1. Click the object you want to rotate.
2. Click
. The tool palette opens.
3. When Rotate is set to 0, the object is in its original horizontal state. Negative numbers rotate the
object to the left and positive numbers rotate it to the right. Either enter a number in the Rotate
field or use the arrows to change the number.
Be careful not to rotate the object so that part of it is beyond the edge of the product – that
part will not be included in the product.
4. When done, click outside the palette.
When you rotate an image using one of the methods above, you are just rotating the box that
contains the image. Some images, however, can be edited so that you rotate the image itself; see
page 82.
Deleting objects
After you select (click) an object, you can delete it whenever
is displayed.
• Click an object and click
.
Changing the opacity of objects
Opacity controls whether you can see through an object. When you add your own objects to a
DSFdesign Studio product you can always change the opacity of those objects. If an object was part of
the original product, your ability to change its opacity depends on the product.
When the opacity of an object is 100%, nothing shows through it. As you decrease this percentage,
you can gradually see through the object, which also starts to fade. You can use opacity to place
objects on top of each other and still be able to see both objects; you can also use opacity to achieve a
more muted effect.
For example, you may have an image with some text above it:
