Konica Minolta Digital StoreFront User Manual
Page 68
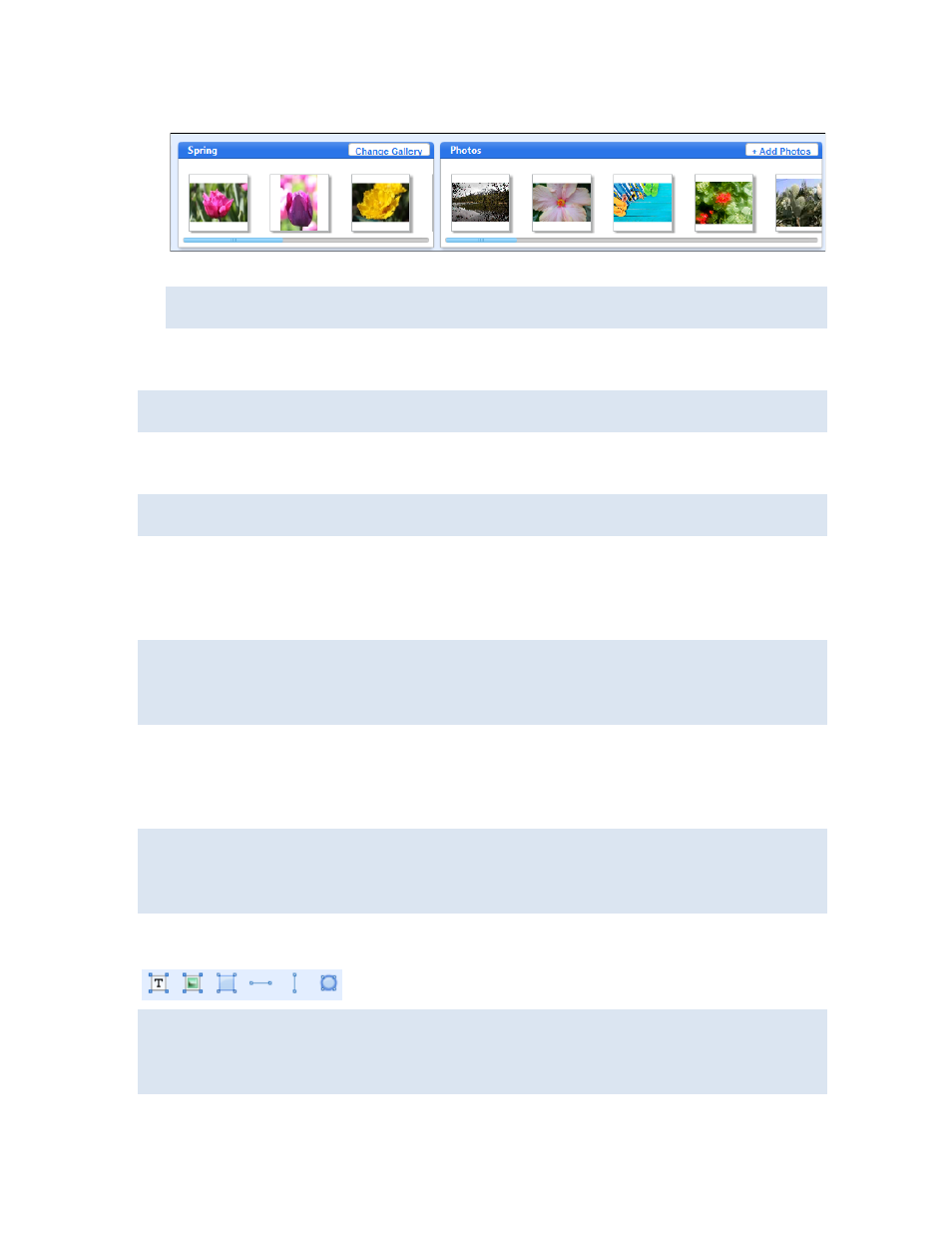
68
• If the Photos pane already includes an image you want to use, drag it to the placeholder box.
• Click Add Photos to supply your own image and then drag the image to the placeholder box.
You can add images in JPG, PNG, PDF, EPS, or SVG format. The maximum size of an image
file that you can add is 50 MB.
• If an image gallery is displayed to the left of the Photos pane, and you like one of the images,
drag it to the placeholder box.
You cannot add a product to the cart if a placeholder box for an image is empty. Add an image
or, if the product allows it, delete the placeholder.
• If the product prompts you for text, for example, Enter your name here or Enter your text here,
double-click the prompt and replace it with your own text.
You cannot add a product to the cart if you leave a prompt for text. Replace the text or, if the
product allows it, delete the prompt.
• If the product comes with text, click it to see if you can edit, format, move, rotate, re-size, or
delete the text. (To change the text, double-click it.)
• If the product comes with an image, click it to see if you can move, re-size, rotate, or delete the
image; double-click it to see if you can edit the image.
RGB images in JPG or PNG format can be fully edited as long as their resolution does not
exceed 2,880 x 2,880 pixels; if the resolution is higher, you can just crop the images. CMYK images
in JPG or PNG format can be cropped. You can also crop images that are in PDF, EPS, or SVG
format. An image that was added from an image gallery cannot be edited.
• If the product comes with a rectangle or circle, click it to see if you can change the border or fill
color, or move, re-size, rotate, or delete the rectangle or circle.
• If the product comes with a line, click it to see if you can change its color or width, or move, re-
size, rotate, or delete the line.
When a product comes with text, images, or shapes, what you can do to these objects
depends on the product you selected.
Some objects can be grouped, and then all the objects in the group can be moved, rotated, or
lined up at the same time. (For information about grouping, see page 90.)
• If a toolbar is displayed at the bottom left of the window, use it to add your own objects: text,
images, rectangles, lines, or circles. (For information about adding your own objects, see page 69.)
You can overlap objects and then move them to the back or front. For information, see page
After you add an object, you can make copies of it. Right-click the object, select Copy Item,
right-click again, and select Paste Item. You can then drag the copied object where you want it.
• If the product has more than one page, display each page and personalize it as necessary.
The details of adding and formatting objects start on page 69.
