To download a file from printme, Use saved files for the product, Ge 49) – Konica Minolta Digital StoreFront User Manual
Page 49
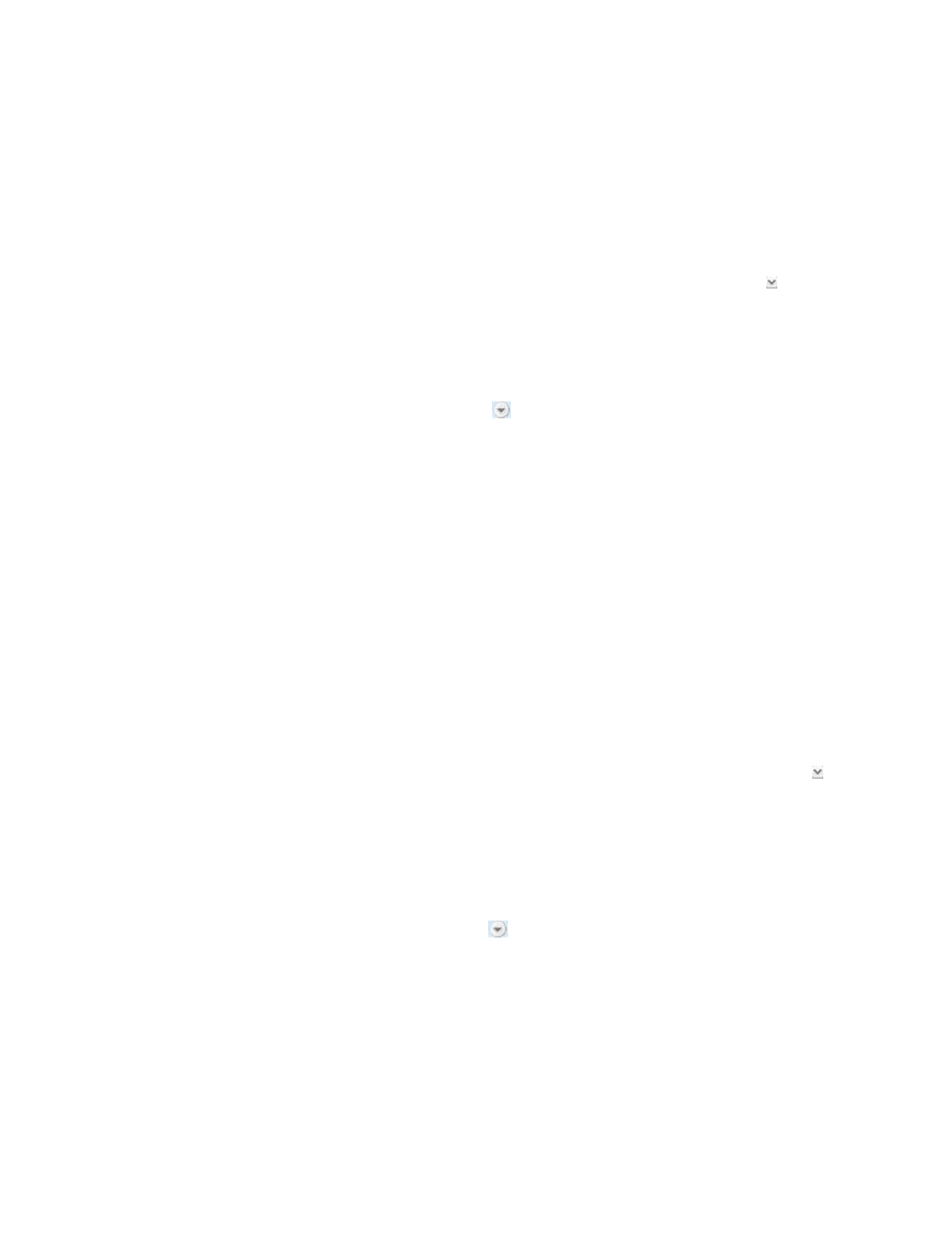
49
c. If a file is not in PDF format, but the Convert files to PDF check box is available, select this
check box to convert the file to PDF.
d. If you expect to use this file again in the future, select the Save file for later re-use check box.
e. Click Add Files.
6. Once the files are downloaded, click Done. The files you downloaded are now listed under Files
and displayed (as one continuous file) in the preview pane.
7. If you added more than one file, the files are combined into one file in the order they are listed.
This is also the order in which they will be printed. To change the order of the files, click next to
a file and select Move file up in print order or Move file down in print order.
To download a file from PrintMe
To download a file from PrintMe, you must have uploaded the file to PrintMe and received a
document ID via e-mail.
1. Click Add Files. (If this link is not displayed, click to the right of Files.) The Add Files window
opens.
2. Click PrintMe. (If PrintMe is not displayed in the Add Files window, you cannot download files
from PrintMe.)
3. Enter the document ID you received from PrintMe.
4. Add the file from PrintMe:
a. Find the content file(s) you want to use and select their check boxes.
b. If the # Pages column is displayed, enter the page count for the file.
c. If a file is not in PDF format, but the Convert files to PDF check box is available, select this
check box to convert the file to PDF.
d. If you expect to use this file again in the future, select the Save file for later re-use check box.
e. Click Add Files.
5. Once the files are downloaded, click Done. The files you downloaded are now listed under Files
and displayed (as one continuous file) in the preview pane.
6. If you downloaded more than one file, the files are combined into one file in the order they are
listed. This is also the order in which they will be printed. To change the order of the files, click
next to a file and select Move file up in print order or Move file down in print order.
Use saved files for the product
If you have saved files in your library (ones that you previously used and saved, or files that you
uploaded directly to the library as described on page 56), you can select a saved file for the product
you are ordering.
1. Click Add Files. (If this link is not displayed, click to the right of Files.) The Add Files window
opens.
2. Click Saved Files. The Add Files window now lists your saved files.
