Overview, General procedure, Add file – Konica Minolta Digital StoreFront User Manual
Page 37: Provide required information, Select print options
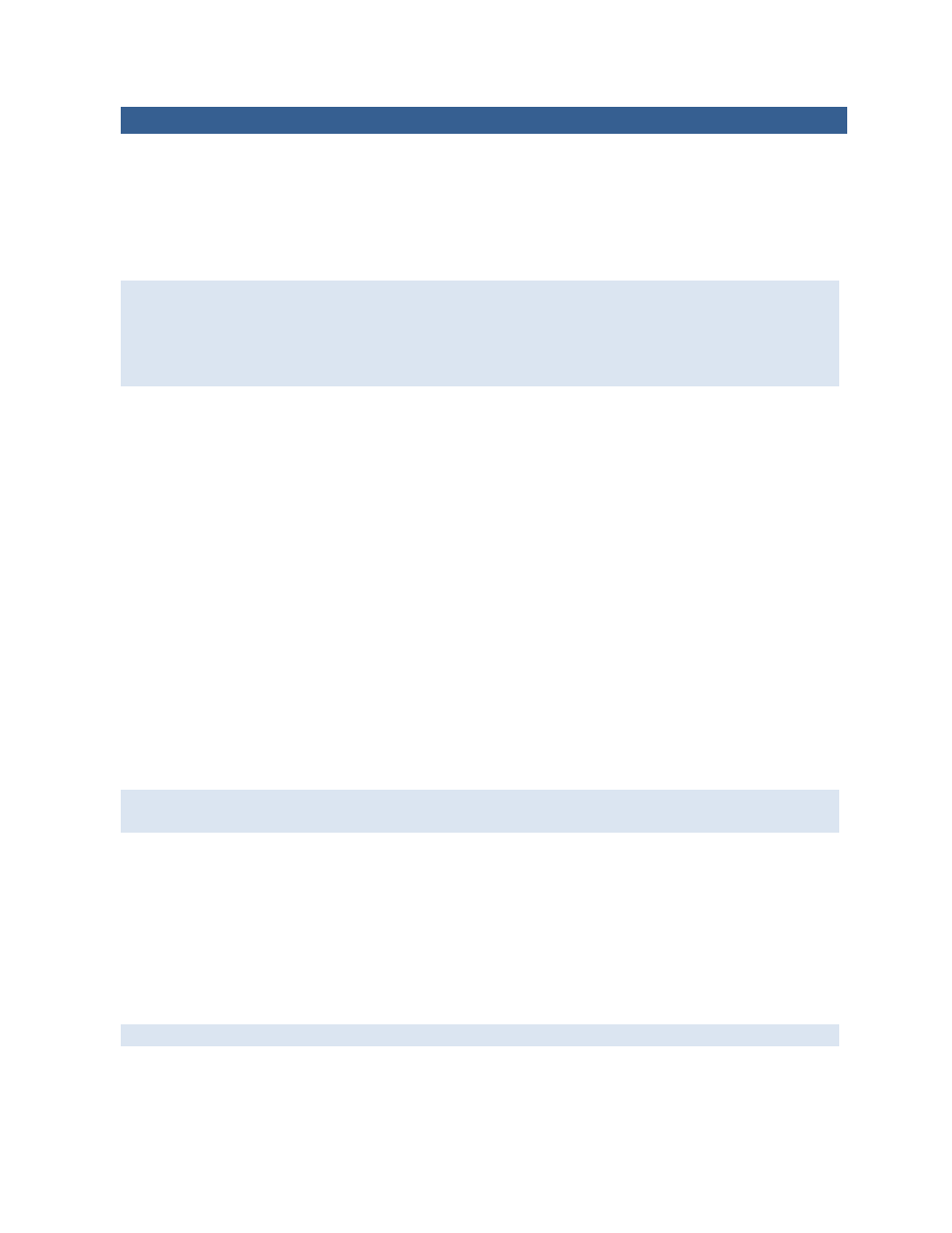
37
Customizing Superwide Format Products (Visual Product Builder)
Overview
Common superwide format products are banners and posters. In Visual Product Builder, after you
click Begin next to a superwide format product in the catalog, you provide the content file for the job,
customize the product, and preview the effects of your selections all on the same page. When you are
satisfied with your selections, you add the product to the shopping cart.
At any time you can save your work by clicking Save My Job at the top of the page. This allows you
to return to the job later.
If the product is part of a kit, some fields will not apply and some information may already be
filled in for you. You will also see a Finish button instead of Add to Cart. For information about
ordering kits, see page 63.
General procedure
In Visual Product Builder, these are the steps you must complete after clicking Begin to customize a
superwide format product.
Add file
The file you supply can have one page. (If a file has more than one page, only the first page is used for
the job; any additional pages are ignored.)
The content file for a superwide format product is typically very large so a Background Uploader utility
is required to upload your file. The system checks whether this utility is installed. If it is not installed,
you are asked to install it. (This is a one-time procedure.) For information about installing Background
Uploader, see page 56.
After Background Uploader is installed,
• Click Add Files to supply the content for the job. For information about supplying files, see page
After you upload or select your file, it is listed under Files, and a preview is automatically displayed on
the right. If the file is still uploading, a sample image is displayed in its place.
Your file can be uploaded in the background as you select print options and even as you check out
and place your order.
Provide required information
1. In the Job Name field, enter a descriptive name for your customized product so you can identify it
easily. (A job is just your customized product. When an order includes several jobs, each is an item
in the order.)
2. In the Quantity field, specify the number you are ordering. This number affects the price.
Select print options
The options that are available to you depend on the product you selected.
1. In the left-hand pane, click an option, for example, Media, Color Mode, or Wind Slits.
2. Make further selections as necessary. For example, after clicking Media you must select a
substrate.
3. If you have the option of providing non-content files, such as a mailing list or instructions, click
Non-Content Files and then browse to the file you want to provide.
