Overview, General procedure, Provide required information – Konica Minolta Digital StoreFront User Manual
Page 35: Select print options, Preview the product
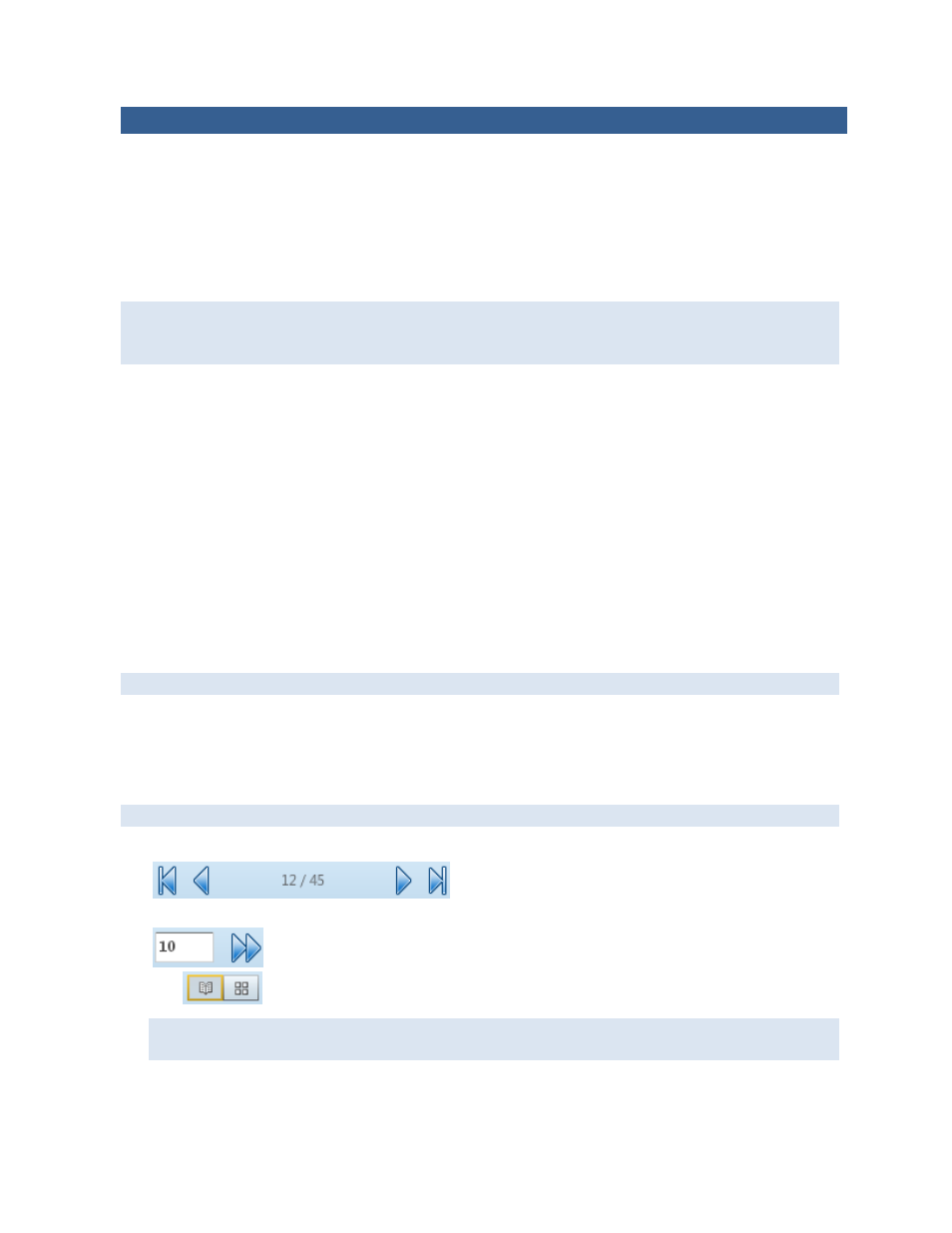
35
Customizing Fixed-Content Products (Visual Product Builder)
Overview
In fixed-content products, the content files are built into the product (not supplied by you), but you
still have a choice of print options such as paper or binding. Common examples include application
forms or course materials. In Visual Product Builder, after you click Begin next to a fixed-content
product, you customize the product and preview the effects of your selections all on the same page.
When you are satisfied with your selections, you add the product to the shopping cart.
If the product is part of a kit, some fields will not apply and some information may already be
filled in for you. You will also see a Finish button instead of Add to Cart. For information about
ordering kits, see page 63.
General procedure
In Visual Product Builder, these are the steps you must complete after clicking Begin to customize a
fixed-format product.
Provide required information
1. In the Job Name field, enter a descriptive name for your customized product so you can identify it
easily. (A job is just your customized product. When an order includes several jobs, each is an item
in the order.)
2. In the Quantity field, specify the number you are ordering. This number affects the price. (If the
product is ordered in multiples, you are warned if the number you enter is not a valid multiple.)
Select print options
The options that are available to you depend on the product you selected.
1. In the left-hand pane, click an option, for example, Media or Binding.
2. Make further selections as necessary. For example, after clicking Media you must select a paper.
Preview the product
If a preview is not available for the product, you will see a job summary instead.
• Display different pages by using the blue navigation buttons:
Or enter a page number and click the double blue arrow:
• Use
to switch between spread view and thumbnail view.
If you are in thumbnail view, click a page, and switch to spread view, the page you selected in
thumbnail view continues to be displayed.
