Upload files from your computer – Konica Minolta Digital StoreFront User Manual
Page 44
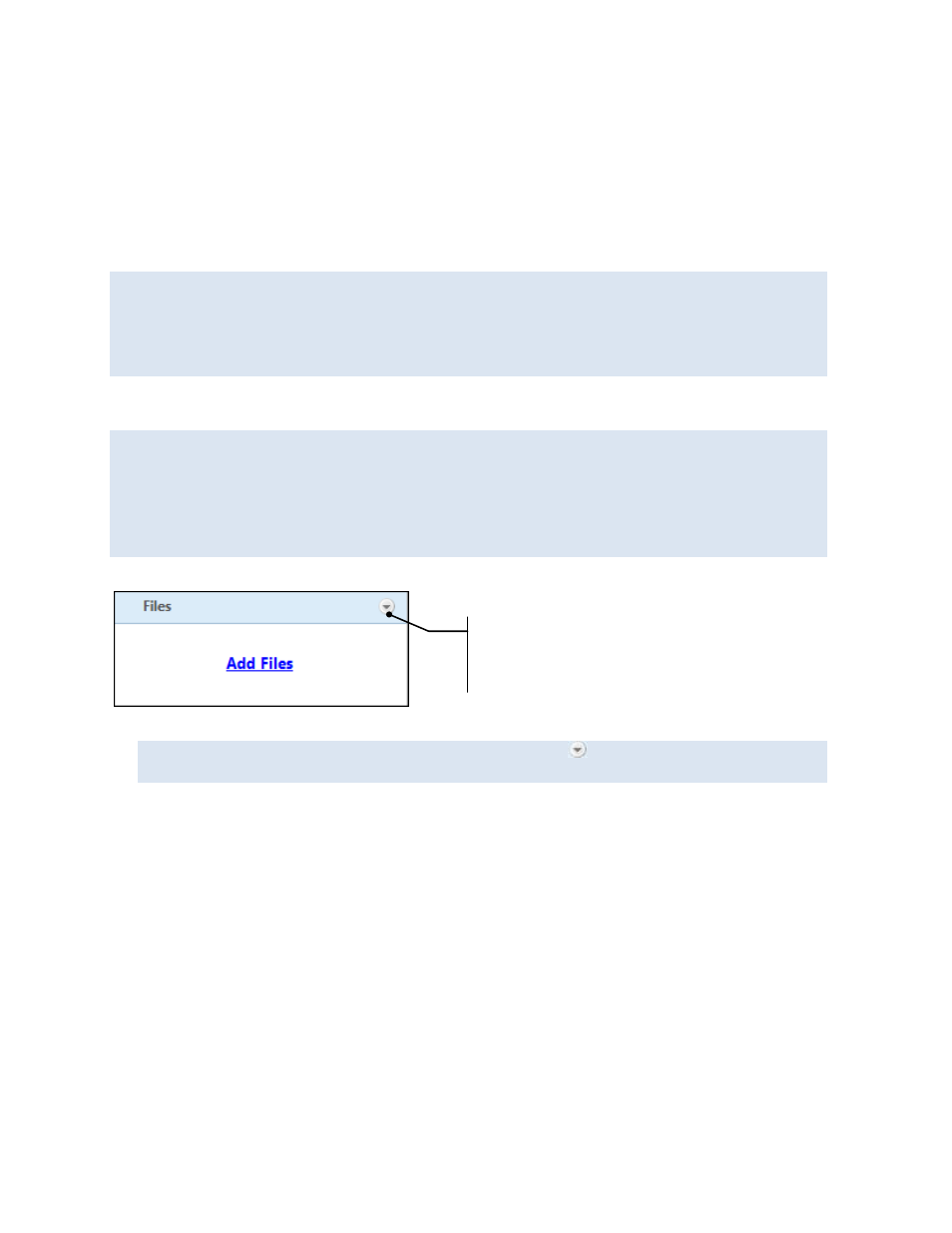
44
Supply your content in any of these ways depending how the site is configured:
• Upload files from your computer; see below.
• Download files from the cloud, for example, from Google Drive, Picasa, Dropbox, or EFI PrintMe;
see page 46.
• Select saved files; see page 49.
• Indicate that you are providing the material some other way (for example, CD/DVD or hard copy);
see page 50.
You can always supply files while customizing a product as described below. You can also upload
files whenever it is convenient and save them in a "library" of files. These saved files are then
available as selections while you are customizing a product. For information about uploading files
to your library, see page 56. In addition, you can use PrintMessenger to send high-quality PDFs
directly from an application on your computer to the site. See page 57.
Upload files from your computer
For a superwide format product, only one file is allowed. It must have only one page (additional
pages are ignored). Follow the instructions below but ignore the references to multiple files.
For a superwide format product, a Background Uploader utility uploads your file – which is usually
very large for a superwide format product – as you continue with the customizing process. The
first time you work with a superwide format product, you must install Background Uploader as
described on page 56. (This is a one-time procedure.)
To upload files from your computer
1. While customizing a product, click Add Files.
If you add a file and then decide to add another file, click to the right of Files (the Add Files
link is not displayed after you add the first file for the job).
When Add Files is not
displayed, click here to
add more files.
