Supplying files using printmessenger, Ge 57 – Konica Minolta Digital StoreFront User Manual
Page 57
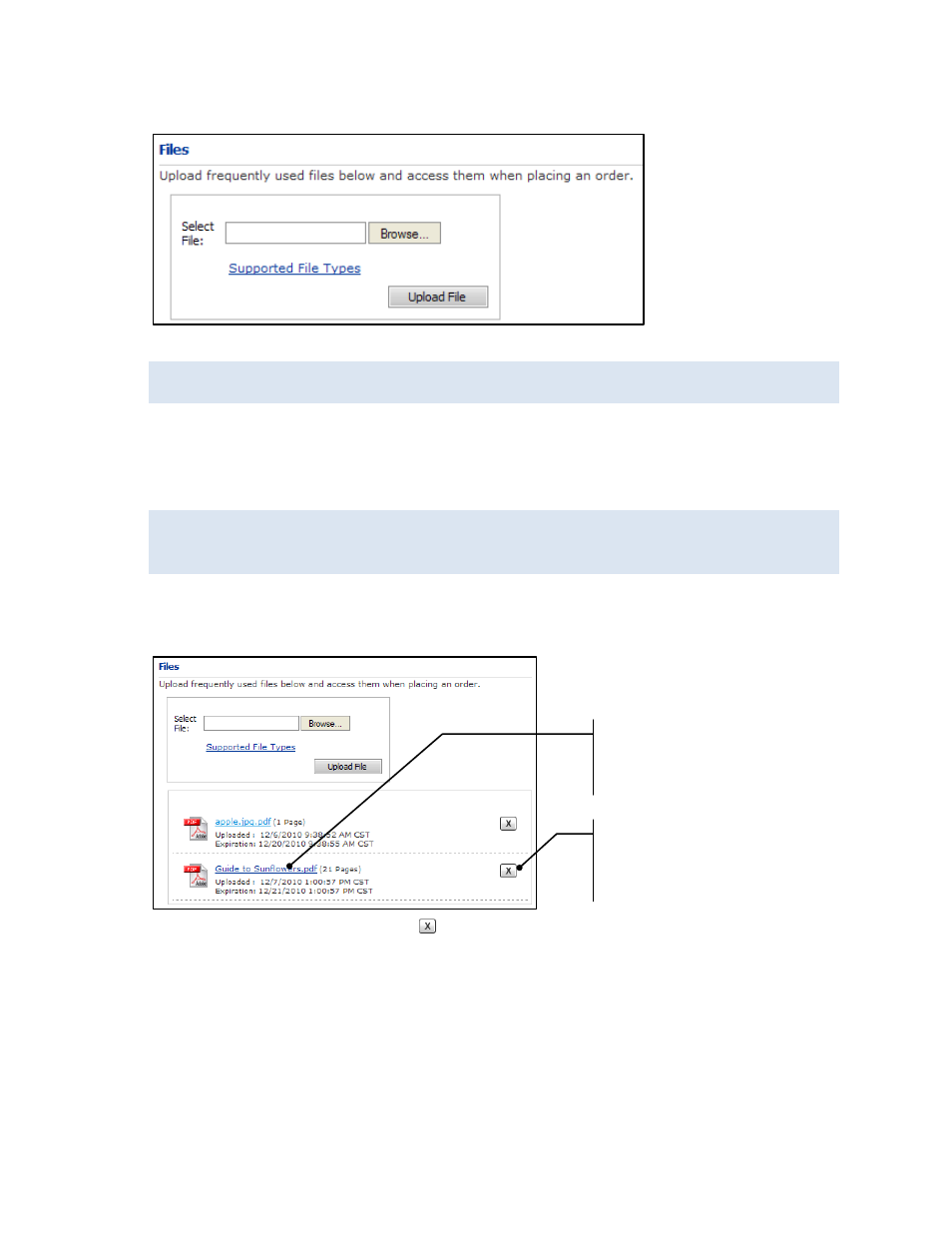
57
The Files page opens.
3. To see what types of files you can upload, click Supported File Types.
If your file type is not listed, contact Customer Support (see “Contacting Customer Support”
on page 14) for instructions on how to deliver the file.
4. Click Browse to locate your file and then click Open.
5. Files that you upload may be automatically converted to PDF format, but if the Convert to PDF
check box is displayed, select it to convert the file (unless for some reason you need to keep it in
its original format).
Most print shops prefer to receive PDFs since they preserve your layout, number of pages and
so on. When opened on another computer, a PDF will look the same as on your computer, while
files in their original formats may not look the same.
6. Click Upload File. The file is now listed on the Files page. It will be available for selection (as a
saved file) when you order products.
7. To preview the file to make sure it looks the way you want, click its name.
8. To remove a file from the library click
.
Supplying files using PrintMessenger
An alternative to supplying content files (by uploading them from your computer or downloading
them from the cloud) while creating a product is to install and use EFI PrintMessenger.
PrintMessenger converts documents on your computer to high-quality PDFs and uploads them to the
site.
PrintMessenger offers the following benefits:
• PrintMessenger connects the Print command in your application (for example, Microsoft Word or
Adobe® InDesign®) to the site – you simply select PrintMessenger as the “printer” when working
with a document in the application on your computer.
Click to
preview
file.
Click to
remove file
from library.
