Viewing and using your saved jobs – Konica Minolta Digital StoreFront User Manual
Page 117
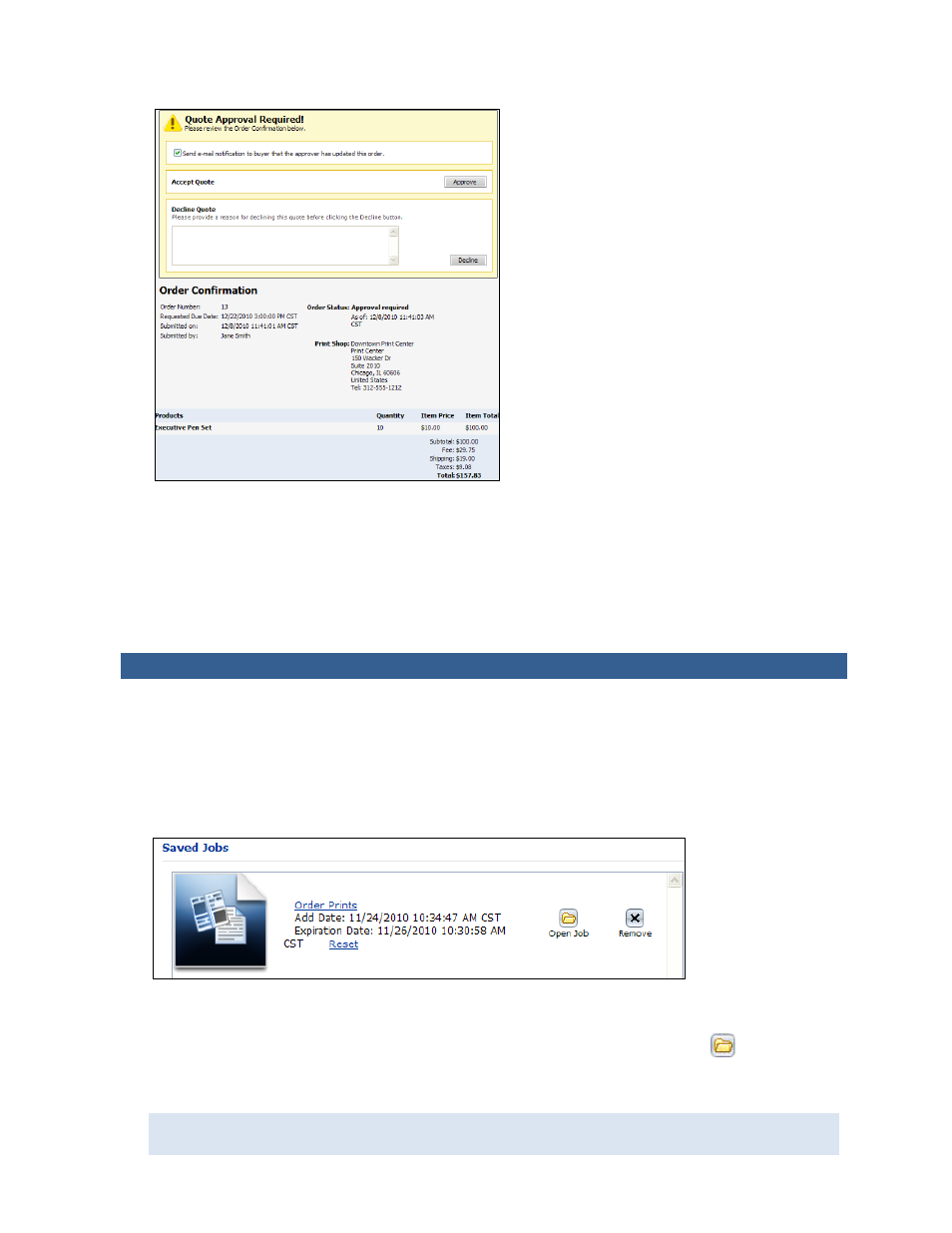
117
3. Review the price for the order.
4. By default, e-mail is sent to the buyer after you accept or decline the quote. If you do not want e-
mail sent, clear the Send e-mail notification to buyer that approver has updated this order check
box.
5. To approve the order, click Approve to the right of Accept Quote.
6. To decline the order, enter a reason in the box under Decline Quote and then click Decline.
Viewing and Using Your Saved Jobs
While you are customizing a product, you can save it at any time by clicking Save My Job.
For
example, you may want to do this if you want to complete the customization later without having to re-
enter information. You may also want to save a job so that you can reorder it in the future.
To view and use saved jobs
1. Click My Account in the navigation bar.
2. Under My Account, click Saved Jobs. The Saved Jobs page opens.
3. If a saved job includes a file, click its name to preview the file in a separate browser window. Click
Close Window after you finish previewing the file.
4. To open the saved job (with the specifications you made prior to saving it), click
or click the
job name. You can review the options you previously selected and pick up where you left in the
job creation process. (You can always save the job again at any point in the process if you want.)
You can also view files you have uploaded to the site and saved in your personal library of files
by clicking My Account > Files and then clicking the file name.
