Tinting images, Changing saturation, Sharpening images – Konica Minolta Digital StoreFront User Manual
Page 86
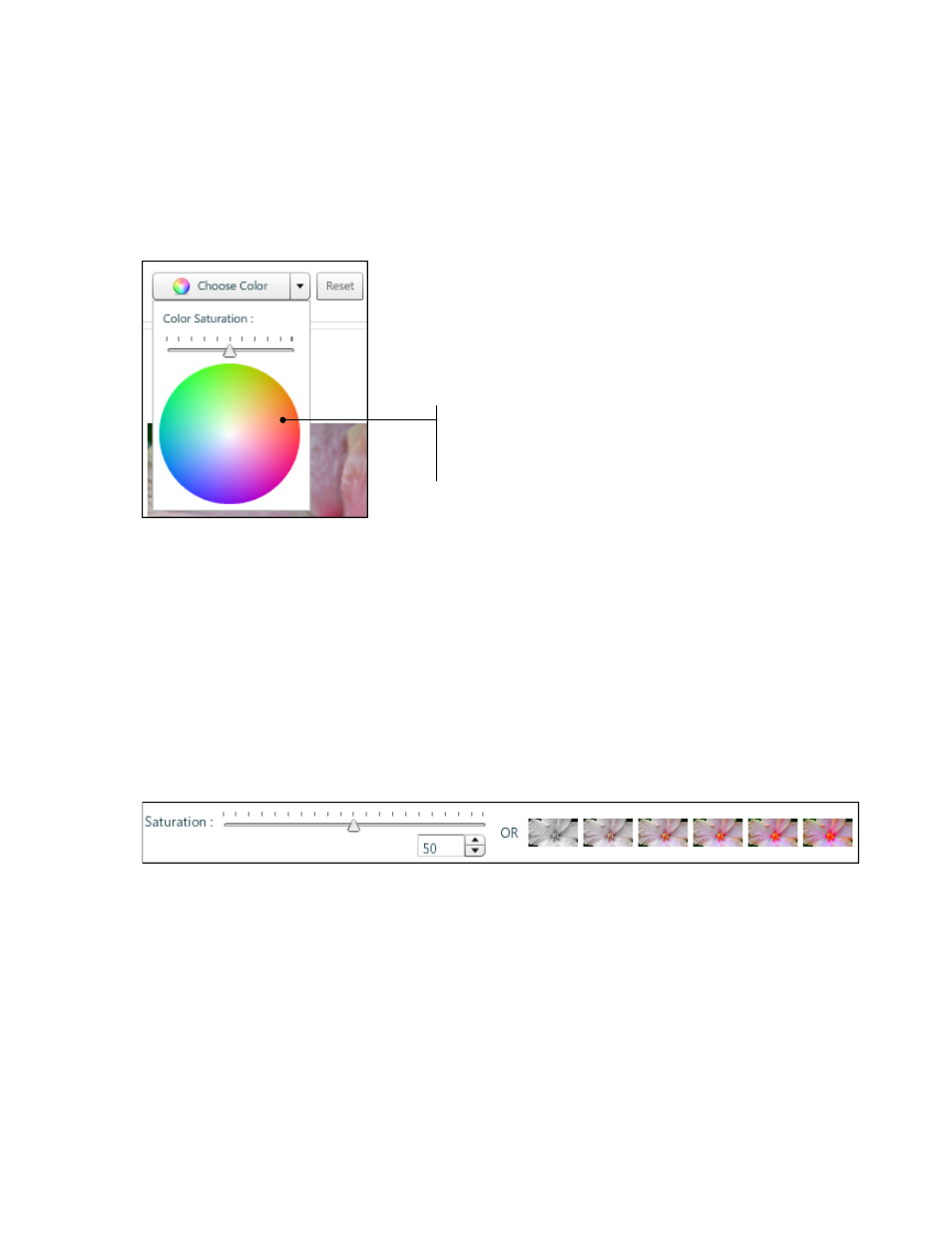
86
Tinting images
For a special effect, you can infuse an entire image with a color of your choice, for example, tint it
blue.
1. Click Tint on the toolbar of the Edit Photo window.
2. If necessary, drag the Color Saturation slider.
3. Click Choose Color and then click a color on the color circle.
4. If you do not like the tint, click Reset.
Changing saturation
Saturation affects the vividness of colors in an image. (The less white there is in an image, the more
vivid the colors are.) Thumbnails of recommended saturations are available for selection, or you can
change the saturation manually.
1. Click Saturation on the toolbar of the Edit Photo window.
2. Do one of the following:
• Click a thumbnail to select a recommended saturation.
• Use the Saturation slider.
• For finer (more gradual) changes in saturation, increase or decrease the number below the
slider.
Sharpening images
You can increase (or decrease) the clarity of edges and details in an image.
1. Click Sharpen on the toolbar of the Edit Photo window.
2. Do one of the following:
• Use the Sharpen slider.
• For finer (more gradual) changes in sharpness, increase or decrease the number below the
slider.
Click a color to
select it as the
tint.
