Creating and selecting a custom color – Konica Minolta Digital StoreFront User Manual
Page 74
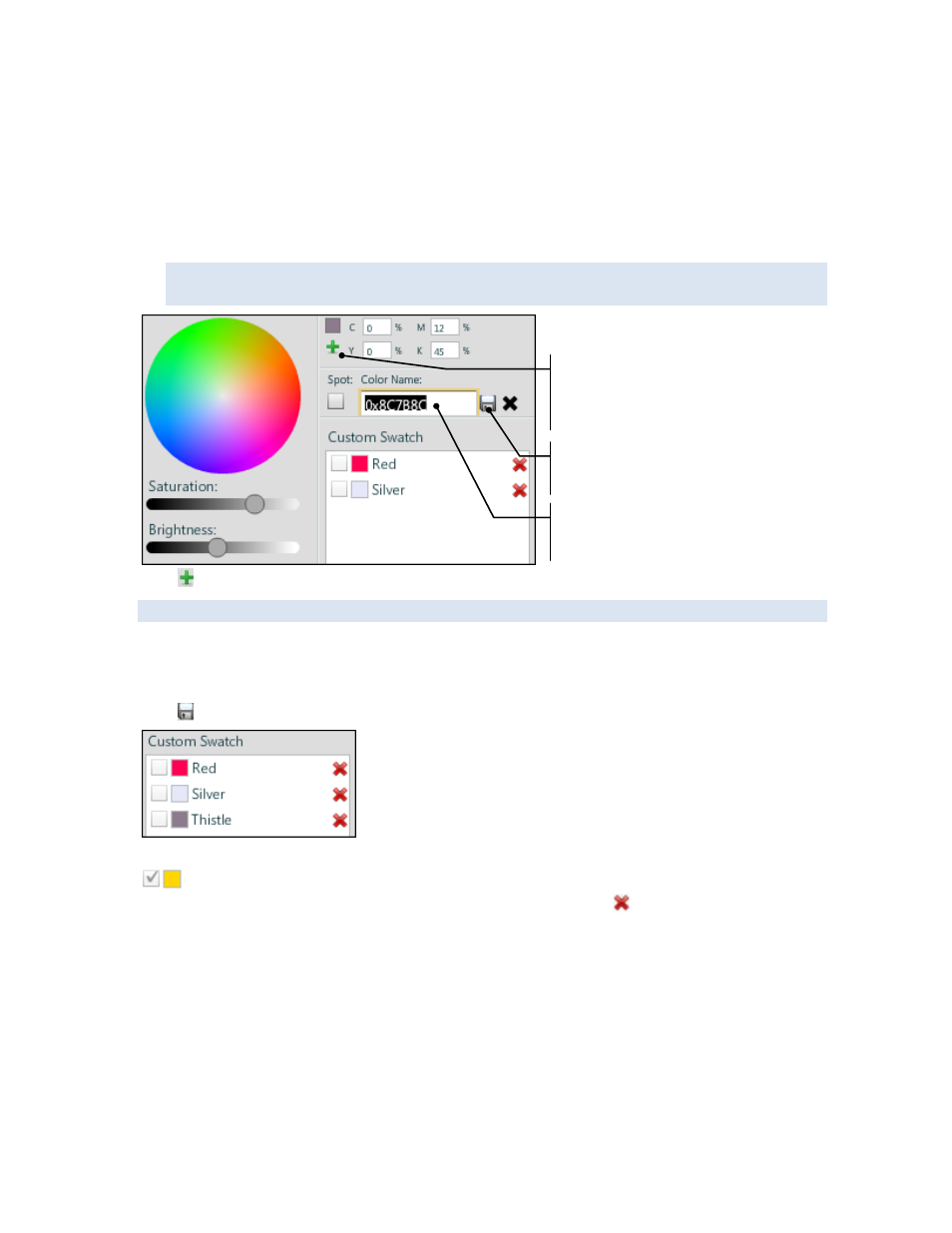
74
Creating and selecting a custom color
If the color circle is displayed when you are selecting a color, you can define a custom color.
1. Do one of the following:
• If you know the CMYK or RGB values of the color, enter them directly in the % fields. (A
product is configured to use either the CMYK or RGB color scheme; you cannot change this.)
• Click the color you want on the color circle.
You can use the sliders below the color circle to adjust the Saturation (vividness) or
Brightness (lightness) of colors if necessary.
2. Click to add the color.
You must add and save a color before you can use it in a product.
3. In the Color Name field, enter a name for the color unless you want to leave the hex value.
4. To indicate this is a spot color, select the Spot Color check box. (A spot color is typically the result
of specially mixed inks. Spot colors are often used for branding.)
5. Click to save the color. It is now listed under Custom Swatch.
A spot color is identified by a check mark next to the color:
6. If you change your mind about a custom color that you added, click to delete it. (You cannot
delete a color if you used it in the product you are personalizing.)
7. To use a custom color in the product you are personalizing, select the custom color and click OK.
Click after entering
values or clicking a
color on the circle.
Replace with
descriptive name.
Click to save custom
color.
