Upload files from your computer, Ge 52 – Konica Minolta Digital StoreFront User Manual
Page 52
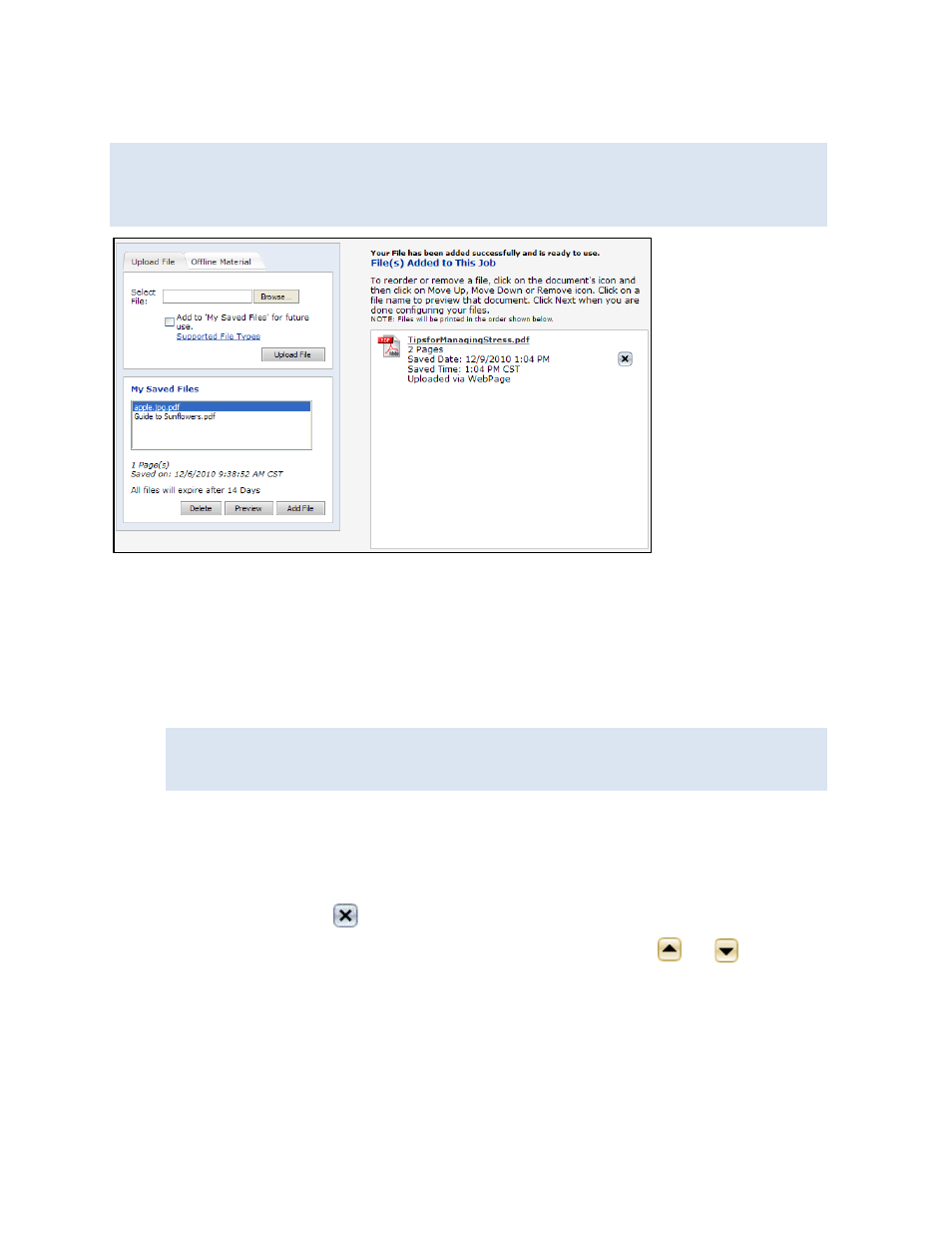
52
Upload files from your computer
For a superwide format product, a Background Uploader utility uploads your file - which is usually
very large for a superwide format product - as you continue with the customization process. The
first time you work with a superwide format product, you must install Background Uploader as
described on page 56. (This is a one-time procedure.)
1. During the Add Files step:
a. Click Browse on the Upload File tab to locate the file you want and click Open.
b. If you expect to use this file again in the future, select the Add to ‘My Saved Files’ for future
use check box.
c. Files that you upload may automatically be converted to PDF format, but if the Convert to PDF
check box is displayed, select it to convert the file (unless for some reason you must keep it in
its original format).
Most print shops prefer to receive PDFs since they preserve your layout, number of pages,
and so on. When opened on another computer, a PDF will look the same as on your
computer, while files in their original formats may not look the same.
d. Click Upload File. The file is now listed under File(s) Added to This Job.
2. Repeat step 1 to add more files.
3. When files are listed under File(s) Added to This Job, do any of the following:
a. Preview a file by clicking its name.
b. Delete a file by clicking
.
c. Files are printed in the order they are listed. To change the order, use
and
to move a
file up or down the list.
4. Click Next to continue to the next step of customizing your product.
