Use saved files, Specify offline material – Konica Minolta Digital StoreFront User Manual
Page 55
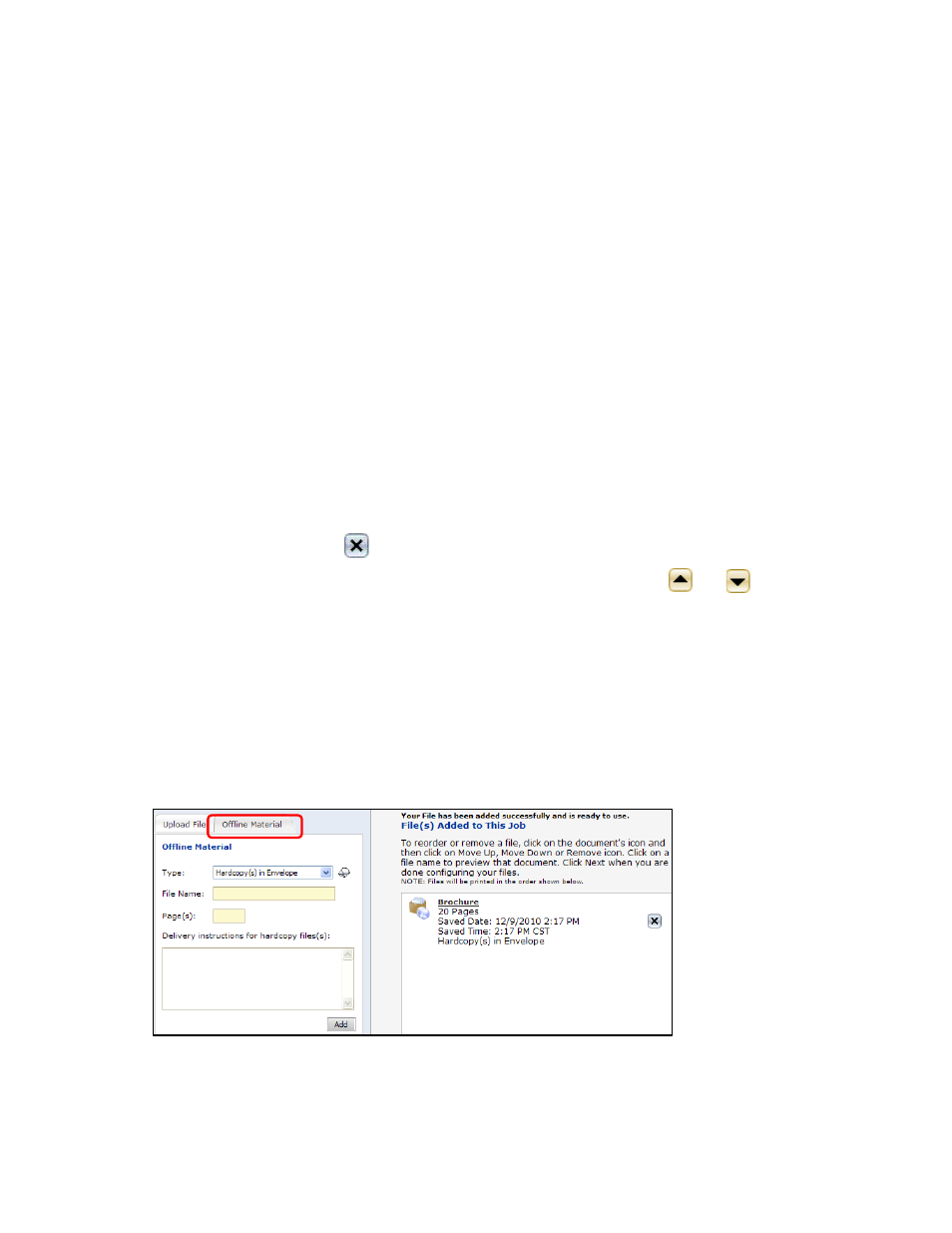
55
c. If a file is not in PDF format, but the Convert files to PDF check box is available, select this
check box to convert the file to PDF.
d. If you expect to use this file again in the future, select the Save file for later re-use check box.
e. Click Add Files.
4. Once the files are listed under File(s) Added to This Job, follow the same steps (3 and 4) as when
uploading files from your computer (see page 52).
Use saved files
If you have saved files in your library (ones that you previously uploaded/downloaded and saved, or
files that you uploaded directly to the library as described on page 56), you can select a saved file for
the product you are ordering.
1. Any saved files are listed under My Saved Files on the Upload File tab. Review this list. To use one
of the saved files:
a. Click the file you want to use. (If necessary, click Preview to check its contents.)
b. Click Add File. The file is now listed under File(s) Added to This Job.
2. Repeat step 1 to select more files. When files are listed under File(s) Added to This Job, do any of
the following:
a. Preview a file by clicking its name.
b. Delete a file by clicking
.
c. Files are printed in the order they are listed. To change the order, use
and
to move a
file up or down the list.
3. Click Next to continue to the next step of customizing your product.
Specify offline material
If you selected a product that requires you to provide content files, but you do not have the
information in digital format (for example, you have a hardcopy document), or you plan to deliver the
files later, you can still go through the process of customizing the product you selected. During this
process, you just indicate you have “offline” material.
1. If your files are not in a digital format, during the Add Files step, click the Offline Material tab.
2. In the Type field, indicate how you are supplying the type of offline material, for example,
CD/DVD, Portable Drive, or Hardcopy in Envelope.
3. Enter a File Name.
4. Enter the number of Page(s). For materials with front and back sides, count two pages per sheet.
