Samsung SPH-M580ZKASPR User Manual
Page 88
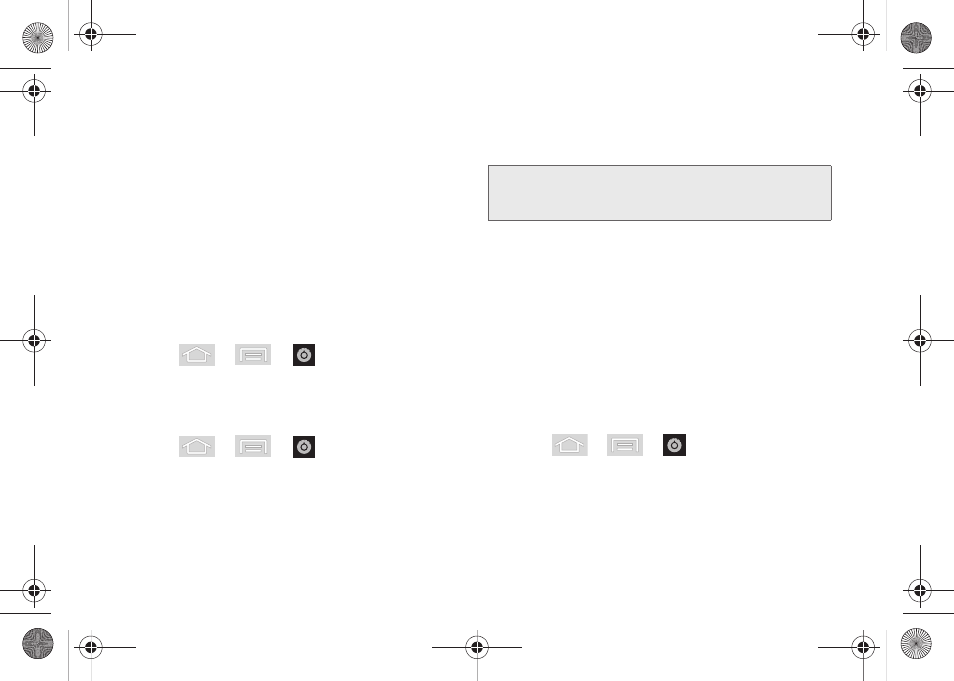
74
6.
When you have connected at least four dots in a
vertical, horizontal or diagonal direction, lift your
finger from the screen.
7.
Tap
Continue
to record the pattern.
8.
Confirm the new pattern by redrawing it and then
tapping
Confirm
.
After enabling the feature, additional unlock pattern
options are enabled within the
Location & security
menu list.
Configuring the Unlock Pattern Settings
To require the pattern for access:
1.
Press
>
>
> Location & security
.
2.
Place a checkmark adjacent to the
Use visible pattern
field.
To remove the visible unlock pattern from the Lock screen:
1.
Press
>
>
> Location & security
.
2.
Remove the checkmark adjacent to the
Use visible pattern
field.
Ⅲ
Removing this checkmark prevents the unlock
pattern from displaying on the unlock screen
when you draw the pattern.
What to do if you have forgotten your pattern:
If you fail to draw the correct unlock pattern on the
screen after five attempts, you are prompted to wait for
30 seconds before you can try again.
ᮣ
If you have forgotten your screen unlock pattern,
tap
Forgot pattern?
.
Ⅲ
Sign in using your Google account name and
password. Create a new screen unlock pattern
before regaining access to the Home screen.
Changing the Unlock Pattern
1.
Press
>
>
> Location & security >
Change screen lock.
2.
Draw the current pattern on the screen.
3.
Draw and repeat a new pattern. (See “Creating an
Unlock Pattern” on page 73.)
Tip:
You can also enable or disable tactile feedback
(vibration) for the unlock pattern with the
Use tactile
feedback
option.
SPH-M580.book Page 74 Thursday, January 12, 2012 2:53 PM
