Synchronizing accounts – Samsung SPH-M580ZKASPR User Manual
Page 79
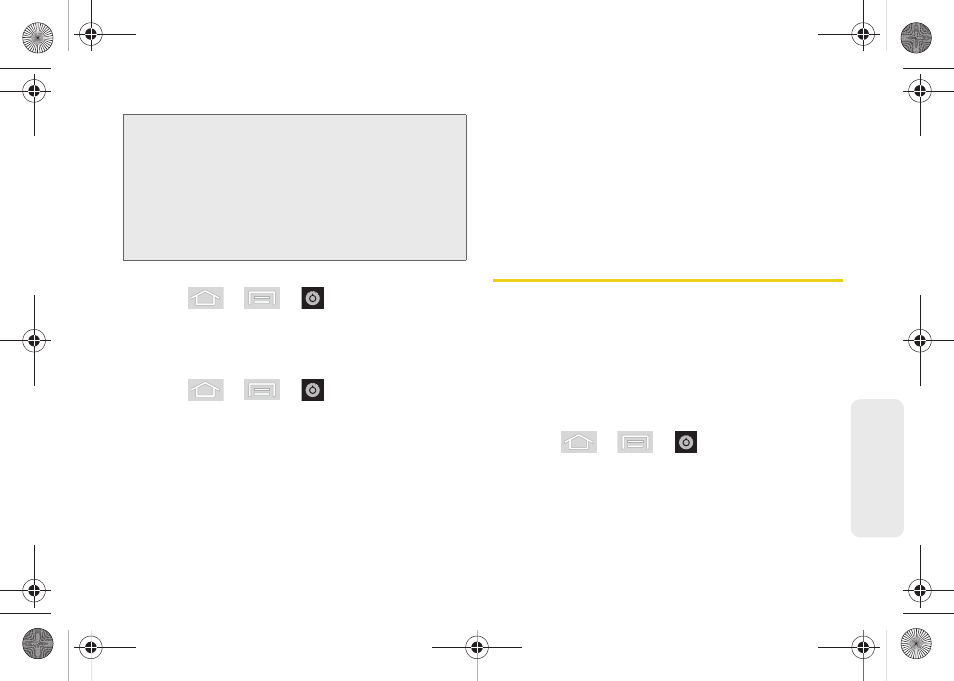
65
Setti
ngs
To enable your device’s GPS Location feature:
1.
Press
>
>
> Location & security
.
2.
Tap
Use GPS satellites
. A green checkmark
indicates the GPS location feature is enabled.
To enable Location via wireless networks:
1.
Press
>
>
> Location & security
.
2.
Tap
Use wireless networks
. A green checkmark
indicates the feature is enabled.
Ⅲ
This service uses available wireless networks to
pinpoint your location within certain applications
such as Google Maps (page 184).
3.
Tap
Agree
. Enabling this feature allows Google to
collect anonymous location data whether or not
any location application or other related feature is
active or in use.
Ⅲ
Tap
Use wireless networks
>
Disagree
to disable
the collection of data. Enabling this feature can
utilize more resources and slow performance.
Synchronizing Accounts
Your device provides the ability to synchronize data
from a variety of different sources or sites. Account
types include Google Email, and Corporate Exchange
Email Server.
Corporate and Google accounts provide the ability to
synchronize Calendar events and Contacts.
To enable the auto-sync feature:
1.
Press
>
>
> Accounts & sync.
2.
Tap
Auto-sync
. A green checkmark indicates the
feature is enabled.
Ⅲ
This feature enables the synchronization of data
between your device and external sites or servers.
Note:
Turning Location on will allow the network to detect
your position using GPS technology, making some
Sprint applications and services easier to use. Turning
Location off will disable the GPS location function for all
purposes except 911, but will not hide your general
location based on the cell site serving your call. No
application or service may use your location without
your request or permission. GPS-enhanced 911 is not
available in all areas.
SPH-M580.book Page 65 Thursday, January 12, 2012 2:53 PM
