Configuring corporate email settings – Samsung SPH-M580ZKASPR User Manual
Page 180
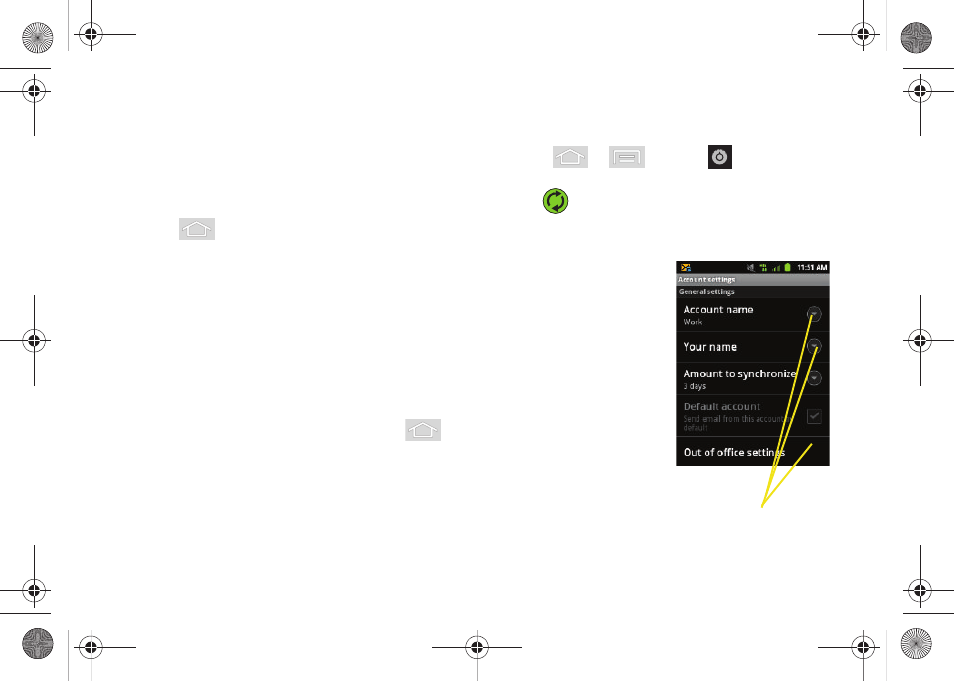
166
●
Press
File
to access the internal microSD card
and navigate to the file you wish to attach.
Ⅲ
Tap the file you wish to attach and tap
OK
.
To reply to an email message:
1.
From the Inbox, tap an email message.
2.
Press
and tap
Reply
.
Ⅲ
If you select
Forward
you must specify the
message’s recipients.
3.
Tap
Sender
or
All
from the onscreen context menu.
4.
Enter a new message body and tap
Send
.
To delete an email message:
ᮣ
Touch and hold an email (from your inbox list) and
select
Delete
from the onscreen context menu.
– or –
With the email message displayed, press
.
tap
Delete
and then tap
OK
.
Configuring Corporate Email Settings
After your initial setup, you are taken to the Settings
menu for your new Work Email account.
Account Settings
: configures send and receive settings,
such as email signature, notifications, syncing, etc.
1.
Press
>
and tap
>
Accounts & sync.
2.
Tap
within the Corporate account field to
reveal the account’s synchronization settings
screen.
3.
Toggle either the
Sync
Contacts
or
Sync
Calendar
fields to force
the device to manually
resync either the
exchange Contacts or
Calendar entries.
– or –
Tap
Account settings
and
configure any other
email parameters you
wish to synchronize.
(See “Synchronizing
Accounts” on page 65.)
Setting Options
SPH-M580.book Page 166 Thursday, January 12, 2012 2:53 PM
