3 manipulating the chart settings – Innovate Motorsports LogWorks 3 User Manual
Page 95
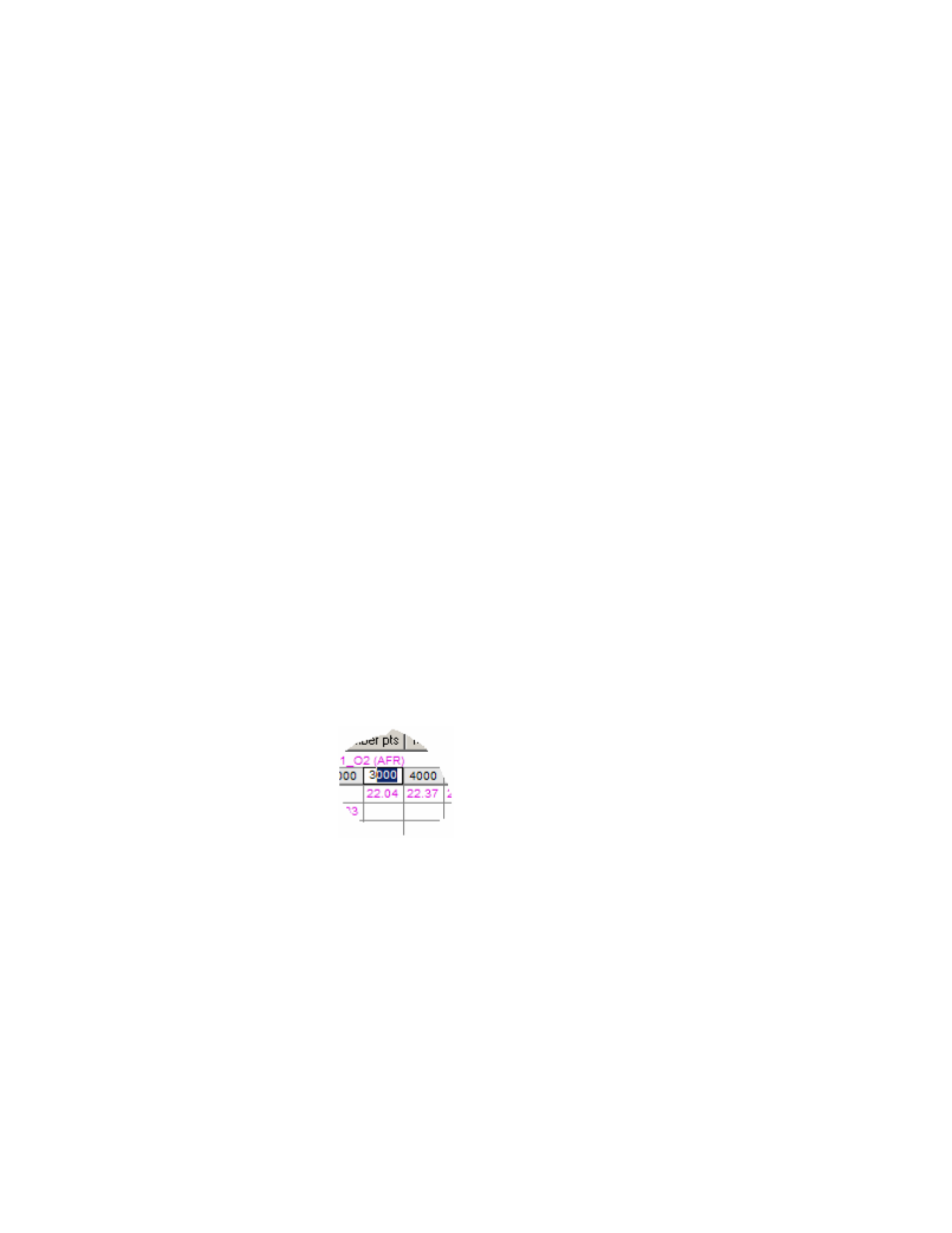
LogWorks3_Manual_1.01.doc
- 95 -
Edit->Lock Chart
To lock and unlock the chart. The “Session” menu will be grayed out and unusable when the
chart is locked.
This allows for example to open more chart windows with different selection criteria without
affecting the locked charts.
9.3 Manipulating the chart settings
9.3.1
Adding a column or row
To add another row or column in the chart, click on the column or row header where you want to
insert a new row or column. Then select in the chart menu:
Edit->New column to left
or
Edit->New column to right
if you want to add a column, or
Edit->New column above
or
Edit->New column below
if you want to add a new row. The value of the new row/column header is initially the average of
the neighboring row or column headers. You are free to change it to anything you like. See below:
9.3.2
Changing row or column header values
To change the value of a column or row header, double-click on the column or row header. The
column/row entry will become editable:
When you are done entering a new value, hit the ‘Enter’ key to make the change permanent. The
row/column will be inserted at the right place in ascending order.
9.3.3
Copying/pasting row and column settings
To copy row and column settings, select the column/row headers you want to copy by clicking
and dragging over the entire header so it is highlighted. Then select in the chart menu:
Edit->Copy Selection
Or use the keyboard shortcut Ctrl-C.
