1 triggered real time logs – Innovate Motorsports LogWorks 3 User Manual
Page 51
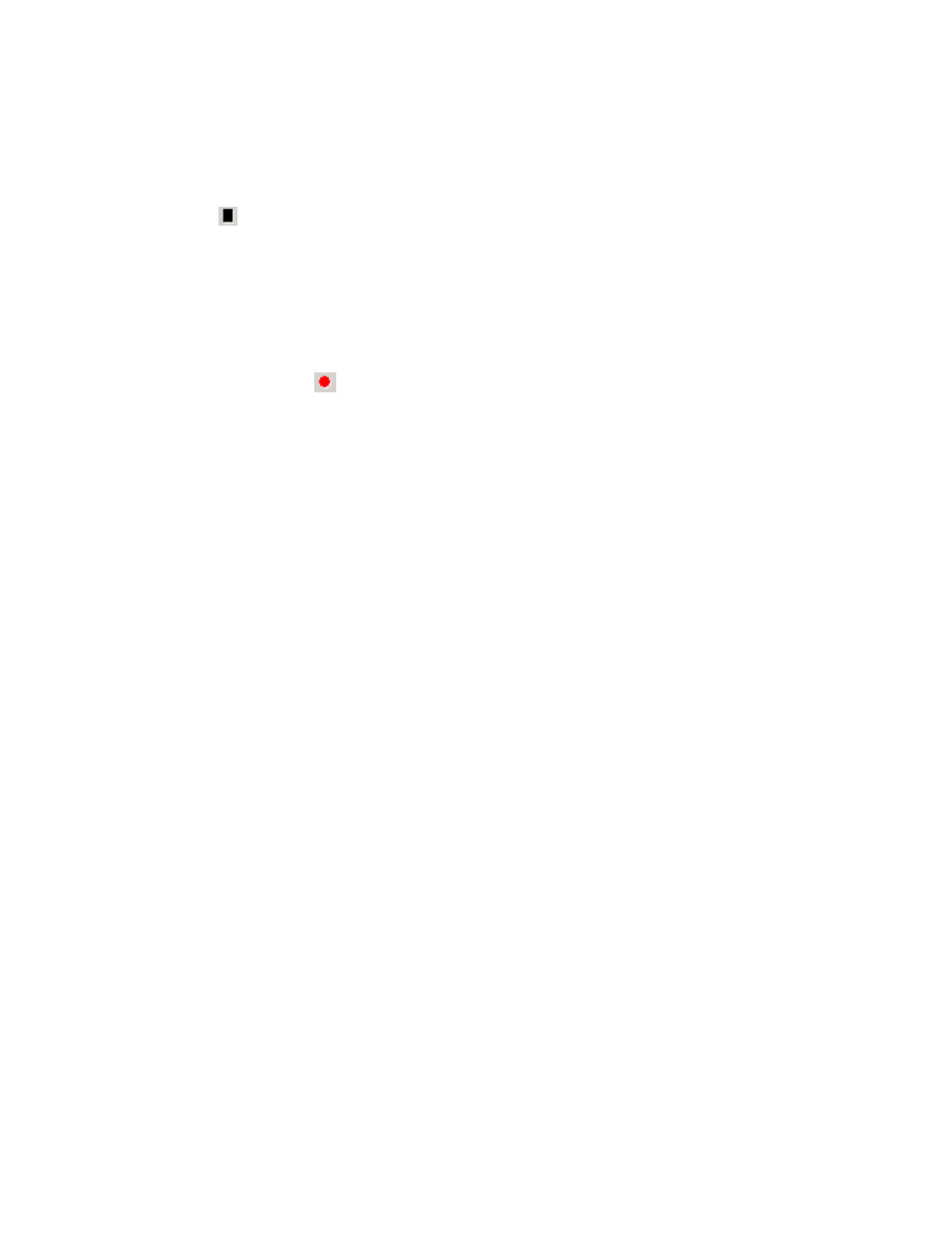
LogWorks3_Manual_1.01.doc
- 51 -
To stop recording select in the LOG WINDOW (not the main dashboard) that was opened when
starting the realtime log the menu item:
File->Stop Recording
or click the
button in the toolbar of the log window
Or use the keyboard shortcut Ctrl-spacebar when the real time log window is in the foreground.
To record another real time session in the already opened Log Window,
either select in the log window menu:
File->Record New Session
or click the record button
in the Log Window toolbar
or use the keyboard Ctrl-N when the real time log window is in the foreground.
6.2.1
Triggered Real time Logs
Sometimes it is convenient to start/stop a log not by hand, but automatically when certain
conditions are met.
The menu items:
File->New Triggered Realtime Log
and
File->Log Trigger Setup…
allow you to do that.
Examples are in drag racing, where a run needs to be logged, but there’s no time to select the
appropriate menu while waiting in the staging area. Another use is to track down random
problems. The trigger condition can be set up to start a session when the problem condition
happens. It can then also pre-record a programmable time before the condition happened so one
can see what led up to the problem without searching through long sessions. Pre-record includes
the programmed number of seconds of data before the start condition happened. When waiting
for a trigger LogWorks continuously records data, but keeps only the last pre-record seconds and
throws older data away. When the trigger happens, the current data buffer is first inserted in the
session, followed by the recording.
When selecting the Log Trigger Setup menu item the following dialog box will show up:
