1 manipulating the graph view, 2 glyphs – Innovate Motorsports LogWorks 3 User Manual
Page 106
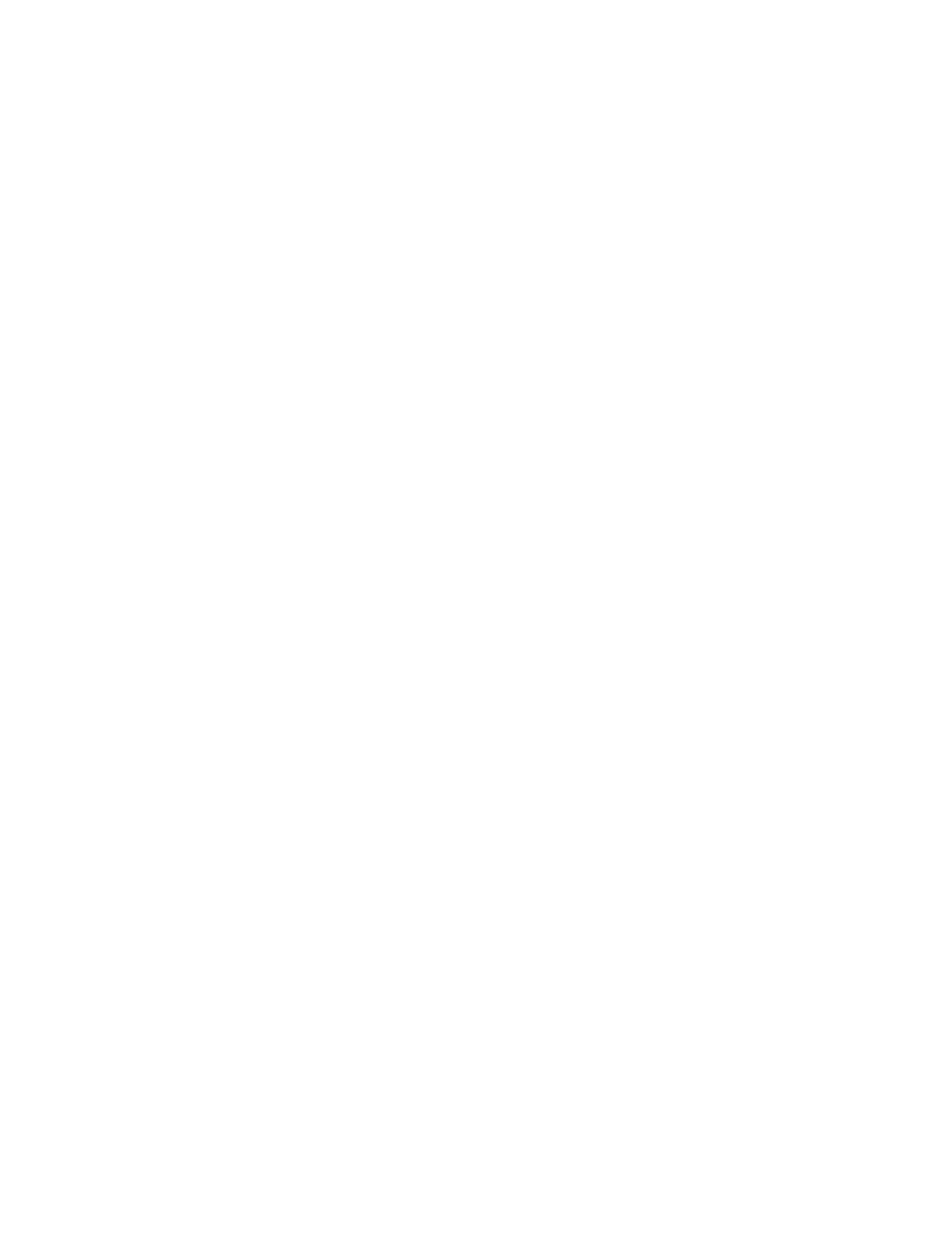
LogWorks3_Manual_1.01.doc
- 106 -
9.9.1
Manipulating the graph view
The graph is basically a 3D surface representing the dependency of the content channel from the
x and y channels. The 3D surface (including the measurement grid and scales) is projected onto
the chart/graph pane as if it were photographed by a camera. When changing the camera view
the grids are always positioned such that they are ‘behind’ the surface or mesh as seen from the
camera position. The scales are also moved to the edge of the grid that projects with the longest
line on the pane so that the scale numbers overlap as little as possible.
You can manipulate the camera position and zoom with the following user actions:
a. Camera view angle
Click on the graph with the left mouse button and move the mouse. Moving the mouse left
and right rotates the camera around the graph left or right, but leaves the focal point (where
the camera is pointed to) the same. Moving the mouse up and down rotates the camera
vertically around the focal point.
b. Camera pan
Hold down the Ctrl button while clicking and dragging the mouse. This moves the camera
focal point and effectively moves the graph in the window.
c. Camera zoom
Click on the graph with the right mouse button and move the mouse up and down. Moving
the mouse up zooms in closer, moving the mouse down zooms away.
When the mouse is moved (without a mouse button pressed) over the graph, LogWorks
effectively shoots a ray into the picture (like shooting a gun from the camera position). If that ray
hits the graph, the closest bin-point is calculated and the values of all the sub-charts at that
position are shown in the measurement pane.
If you get lost zooming and panning, the camera angle and zoom value can be reset at any time
by selecting:
Graphic->Reset Camera Position
.
9.9.2
Glyphs
Glyphs are in computer visualization indicators of additional data drawn on a visualized view.
LogWorks can show the Standard Deviation or the Min/Max points of each bin as glyphs. In the
Graphic menu select Indicate Std. Dev. or Indicate Min/Max Values to show the glyphs for Std.
Deviation or Min/Max. The glyphs are indicated as vertical lines emanating above and below a
data point. The end-points of the lines indicate the Min or Max values or the deviation inside the
bin from the average value.
NOTE:
Glyphs can be added only when the current view shows the average values of the bins.
Here’s a view of a Min/Max glyphed surface:
