HP StoreOnce Backup User Manual
Page 155
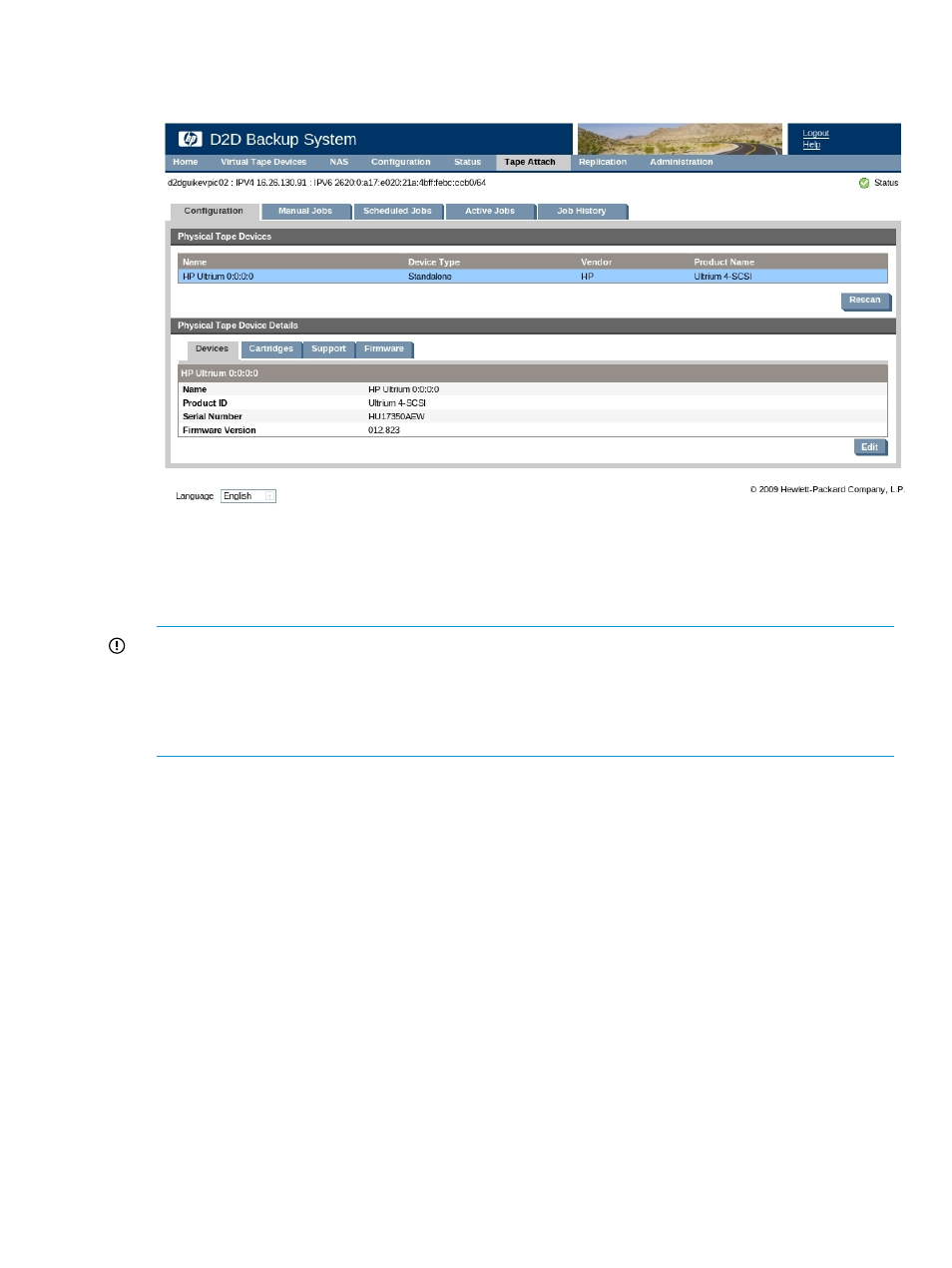
Select a device to display its details in the lower half of the page. There are four tabs in the Details
section: Devices, Cartridges, Support and Software.
Adding tape storage devices to the list
Devices appear in the list as long as they are connected at power on. If you subsequently attach
an external or rack-mounted tape storage device after power on, click Rescan to add it to the list
of devices.
IMPORTANT:
When using a physical tape library or autoloader connected to the D2D device, always ensure
that when first connected or prior to a rescan, all cartridges within the device have been returned
to their slots. In order to do this it may be necessary to move cartridges from the tape drive(s) to
their slots manually via the library front panel. Failure to do this will result in tape offload jobs
failing to start and remaining in queued state.”
Viewing and editing tape device details
Select a specific tape device and click the Devices tab to display additional information about it
and any embedded tape drives. This information tells you the device's serial number and software
version.
For tape libraries, it also tells you the total number of slots, mail slots and embedded tape drives.
Details for any embedded tape drives are included below the tape device details. You can use
this to find out the Ultrium generation of the embedded tape drive, its serial number and software
version and the barcode of any cartridge that is loaded.
Click Edit. You can only change the Name of the tape device. This is the name that is used to
identify the tape device on the HP D2D Web Management Interface. None of the other details
may be edited.
Viewing cartridge details
Click the Cartridges tab to display a list of slots with details of bar codes and the maximum size
of any cartridges in those slots. The maximum size is the raw capacity with no data compression.
You cannot edit these details.
Tape Attach
155
