Import pe – HP Intelligent Management Center Licenses User Manual
Page 74
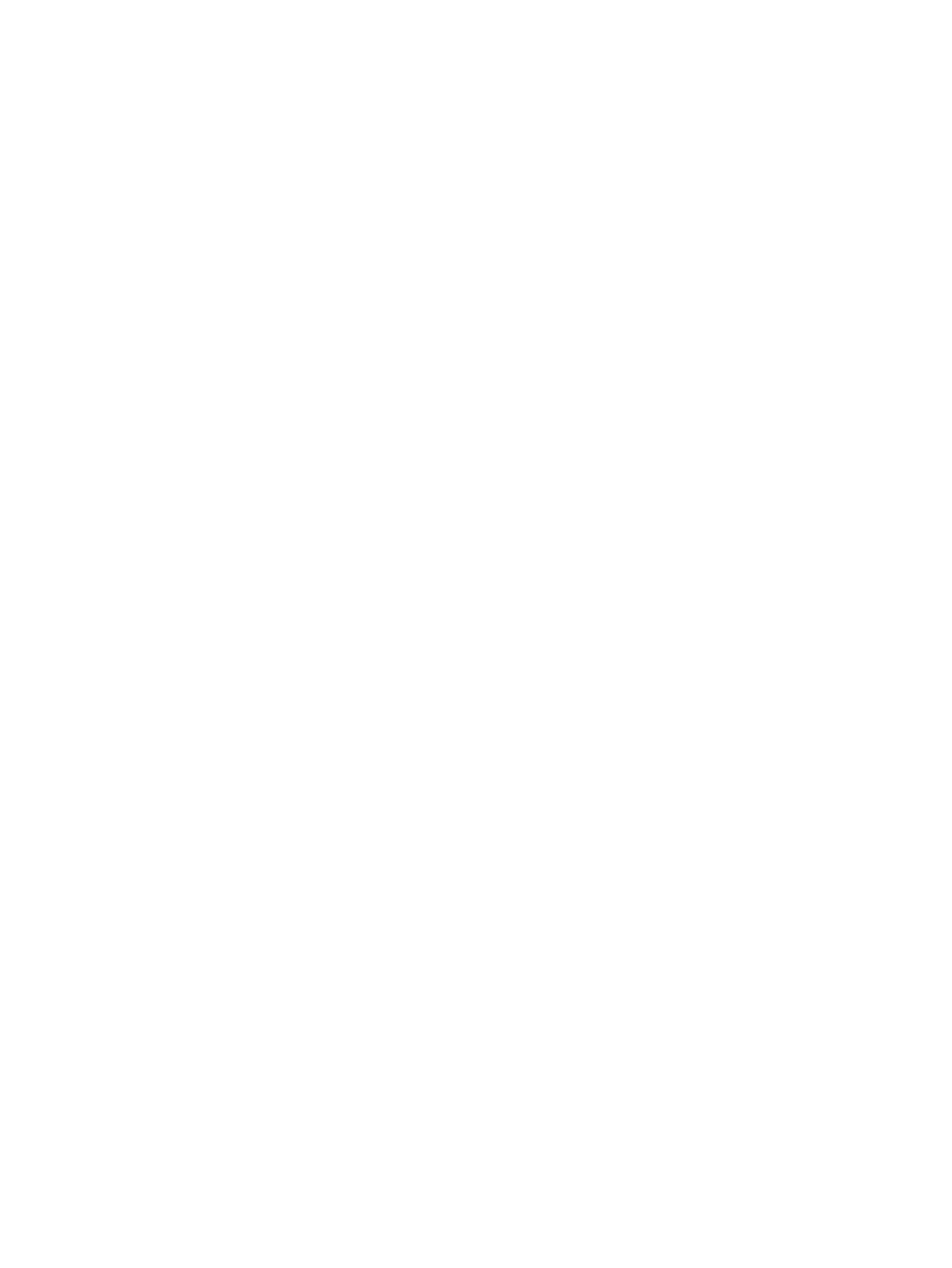
the Service tab, click MPLS VPN Manager, and then click VPN Devices > PE Device List in the
navigation tree to enter the PE device list page.
•
Check the last synchronization time and synchronization status of a PE to determine whether
the current configuration on the PE is valid.
•
Switch to the platform to view the basic information about the PE.
•
View SA information and PE-related alarm information.
•
View the latest synchronized VRF configuration information on the PE.
Parameters
•
PE Type: Distinguished from the common PE type, SPE, MPE, and UPE are the three PE types
in the hierarchical PE architecture.
•
Synchronization Status: Current synchronization status of a PE, including Succeeded, Failed,
and Synchronization is running.
Import PE
Make sure that the PE to be imported by MVM is managed by the network platform. In MVM, one
device can only belong to one of the following VPN types: PE, CE, MCE or VMCE. To change the
device type, you must remove the device from the MVM, and then re-import the device as other
type. MVM supports hierarchical PE networking where a device is imported as one of the following
hierarchical PE types: SPE, MPE, and UPE. If the networking is not hierarchical, a device is imported
as a common PE.
Operation procedure
1.
Take the following methods to enter the Sub-region/PE Device list page of an AS or Region
view:
a.
Click the Service tab, click MPLS VPN Manager, and then click VPN Resources > Region
Management in the navigation tree to enter the AS List page.
b.
On the AS list page, click an AS name link in the list to enter the Sub-region/PE Device
list page
c.
On the Sub-region/PE Device list page, click a region name link in the list to enter the
lower-level Sub-region/PE Device list page.
2.
Click Add to enter the device selection page.
3.
Select the device(s) you want to add to the view.
4.
Click OK.
5.
Then click Import on the page for the selected region or subregion to enter the Import Device
page.
6.
Click Select to select the device to be imported, and then click OK. Select or do not select the
Filter devices according to AS number option as needed.
7.
Click OK.
Verification
•
In the Operation history section on the import result page, you can see the import result of
each device.
•
On the AS Information or the Region Information page, you can see the successfully imported
PEs.
•
In the PE device list, you can see the successfully imported PEs.
•
In the global topology, you can see the successfully imported PEs. Note that the successfully
imported PEs may not appear in the topology, because the use of the area expansion, area
collapse or area filtering functions.
74
MPLS Manager
