Configure traffic forwarding – HP Intelligent Management Center Licenses User Manual
Page 108
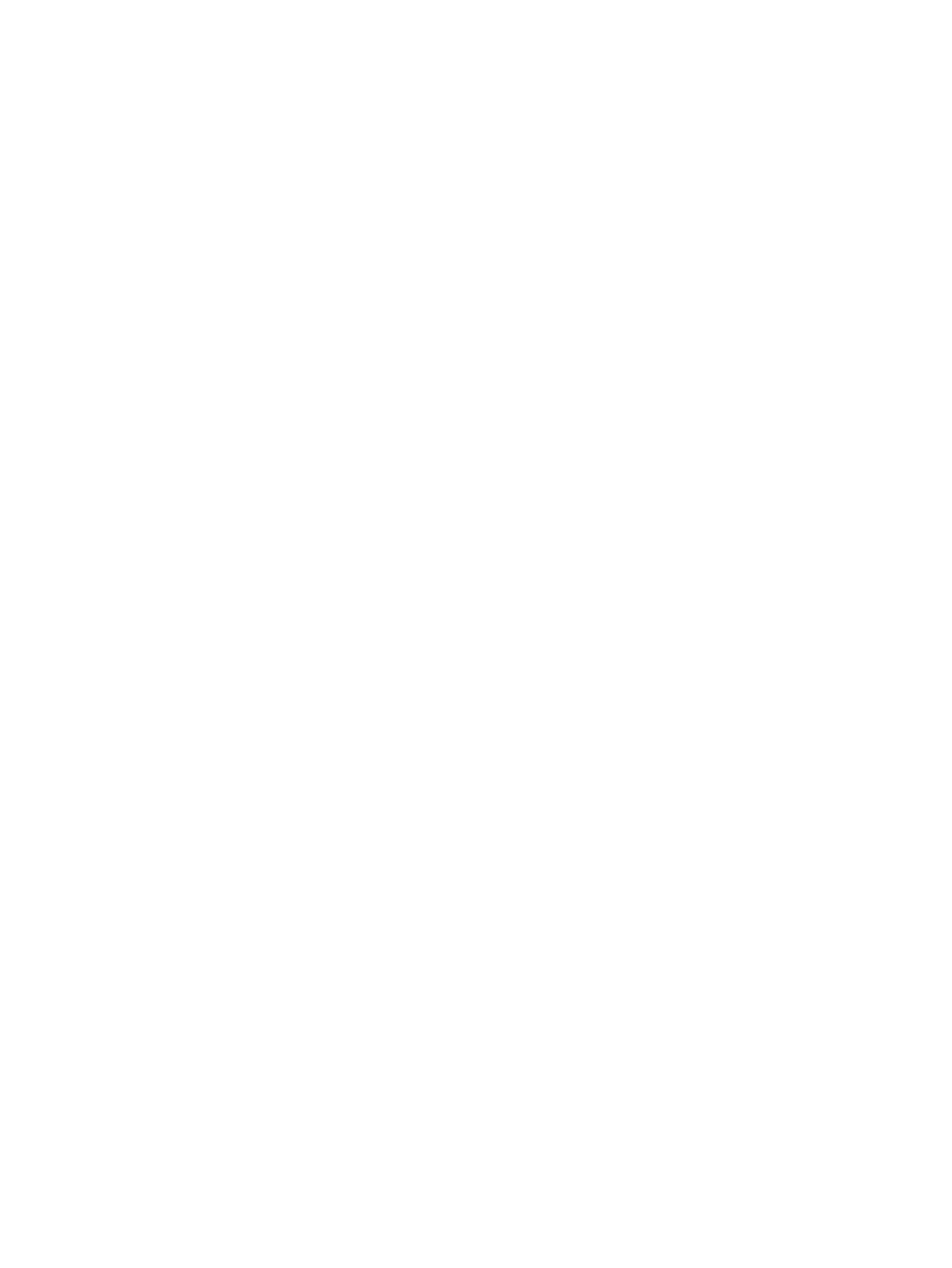
Select the Service tab, and then click Explicit Path Management in the navigation tree to
enter the explicit path management page.
a.
b.
Click Add to enter the Add Explicit Path page to configure the basic parameters of an
explicit path.
c.
Set the basic parameters and click Next to enter the next hop list page.
d.
On the next hop list page, you can perform the following operations:
•
Add: To add a next hop record, click Add. A page will pop up, where you can
configure the next hop node for the explicit path.
•
Delete: To delete a next hop record, click the Delete icon of the next hop record in
the Delete column.
e.
Click Finish.
Configure traffic forwarding
Application Scenario
A company has four offices, office A through office D, which are connected with one another
through networks. Enough bandwidth must be guaranteed for data transmission from office A to
office D. Assume that the routers are reachable to each other after being configured with IS-IS or
OSPF and are properly configured with the basic MPLS capabilities and the basic MPLS TE
capabilities, as shown in the following figure:
•
Router A: LSR ID address is 1.1.1.1/32; address of Ethernet 1/0 is 2.1.1.1/24.
•
Router B: LSR ID address is 2.2.2.2/32; address of Ethernet 1/0 is 2.1.1.2/24; address of
POS 5/0 is 3.2.1.1/24.
•
Router C: LSR ID address is 3.3.3.3/32; address of Ethernet 1/0 is 3.2.1.2/24; address of
POS 5/0 is 4.2.2.1/24.
•
Router D: LSR ID address is 4.4.4.4/32; address of Ethernet 1/0 is 4.2.2.2/2.
Operation procedure
1.
Import devices tot he MPLS TE manager.
a.
Select the Service tab, and then select Resource > Device from the navigation tree to enter
the MPLS TE device management page.
b.
Click Import Device to import devices. For details, refer to Resource Management.
2.
Configure an MPLS TE tunnel.
a.
Select the Service tab, click Management in the navigation tree to enter the MPLS TE tunnel
list page.
b.
Click Add to configure a tunnel. For details, refer to MPLS TE Tunnel Management
3.
Configure traffic forwarding.
a.
Select the Service tab, and then click Access Management in the navigation tree to enter
the traffic access management page.
b.
Click Add to enter the page for configuring traffic access.
c.
Select the device and then the tunnel.
d.
If you select Static Routing for Traffic Access Type and click Next, you will enter the static
route configuration page.
e.
If you select IGP Shortcut for Traffic Access Type and click Next, you will enter the IGP
shortcut configuration page.
f.
If you select Forwarding Adjacency for Traffic Access Type and click Next, you will enter
the forwarding adjacency configuration page.
g.
Perform corresponding configuration, and click Complete.
108 MPLS TE manager
