Dlp-770, Page 1 of 2 – ADC Release 3.1 User Manual
Page 320
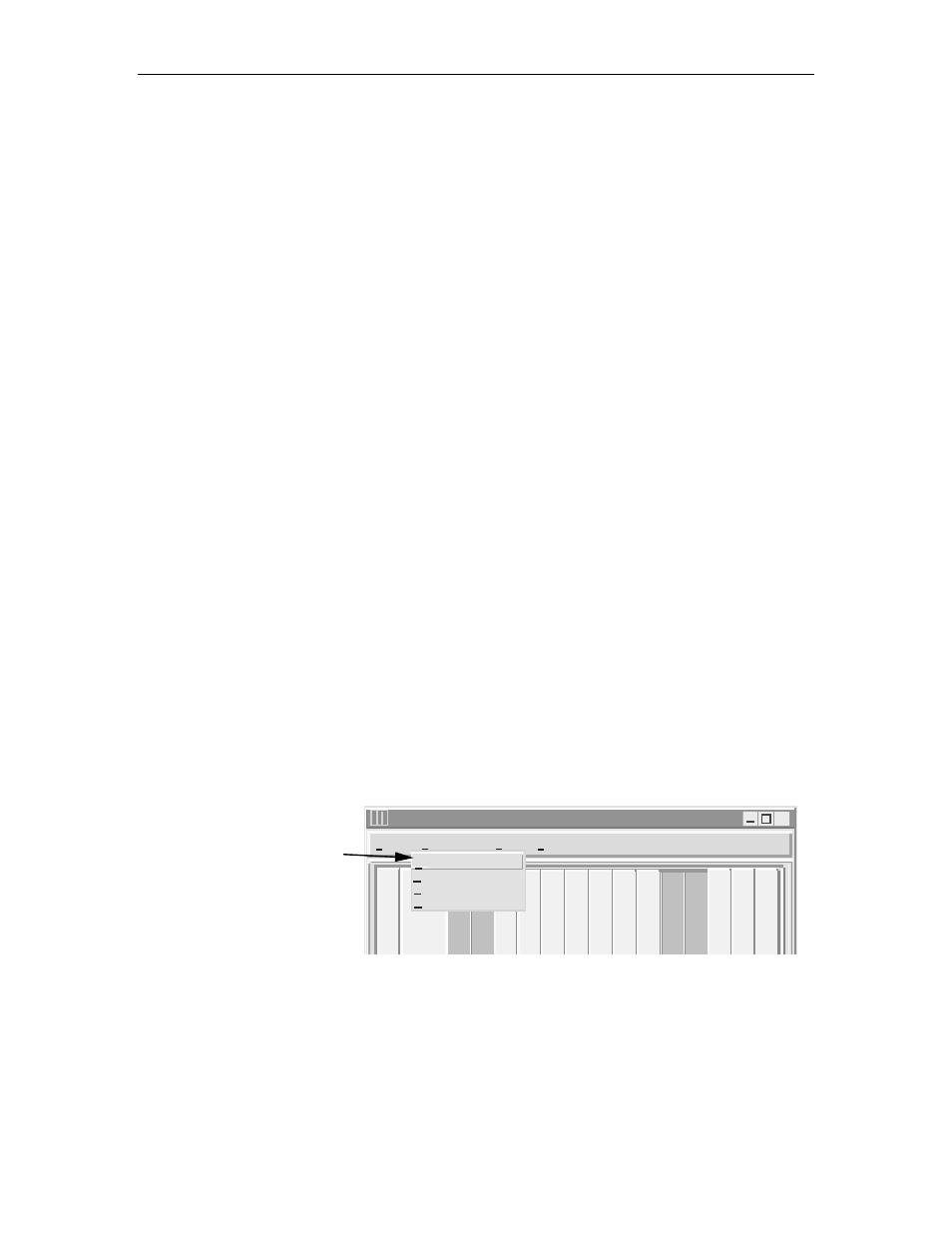
1152700
•
Issue 1
•
February 2001
•
Section 2 Operations and Maintenance
Page 2-300
© 2000, ADC Telecommunications, Inc.
DLP-770
Page 1 of 2
HARDWARE INVENTORY
Summary: This procedure instructs the operator in the steps required to display information for
the cards residing in the Cellworx STN system. Inventory status information may be used for
documenting card serial numbers and date of manufacture for warranty purposes, or obtaining
part numbers for ordering spare cards.
It is assumed that the user has gained access to the system and has launched the Cellworx Vision
GUI.
1. From the GUI main display, select the node desired by double clicking on it using the left
mouse button.
2. The shelf level “Chassis View” display appears as shown in Figure 770-1. Select the
Configuration pull down menu by clicking on Configuration using the left mouse button
and then selecting the Hardware Inventory option. User can also obtain this screen using
shortcut keys Alt+N, followed by Alt+H..
3. The Inventory status screen appears as shown in the example in Figure 770-2. Screen prints
can be generated and kept in a system installation log for future reference. When
replacement cards are ordered, these installation logs should be referred to, to ensure the
same card types are ordered and correct serial numbers are sent back for warranty if
applicable.
4. Select the Close button at the bottom of the window to return to the Chassis View screen.
5. Select the Topology View Button on the Chassis view screen to return to the GUI main
window. Selecting the Close button will also return the user to the GUI main screen and
close the Chassis View window.
Stop! You have completed this procedure.
Cellworx Vision: Chassis View, Network Element 2
File Configuration Fault Security
S
C
N
M
I
C
S
C
6
2
2
R
i
n
6
2
2
R
i
n
X
T
3
T
M
U
X
T
M
U
X
E
X
T
1
M
u
l
t
i
Hardware Inventory
Protection Groupss
Timing Resources
Reset Slots
T
3
C
R
S
T
3
C
R
S
E
1
M
u
l
t
E
1
M
u
l
t
SELECT THE CONFIGURATION
PULLDOWN MENU USING LEFT
MOUSE BUTTON OR BY PRESSING
THE ALT+N KEYS SIMULTANEOUSLY.
13469-B
Figure 770-1. Chassis View Configuration Pull-down Menu
