Drag the point to the required position on the map – Avigilon Access Control Manager - Avigilon Workflow Guide User Manual
Page 96
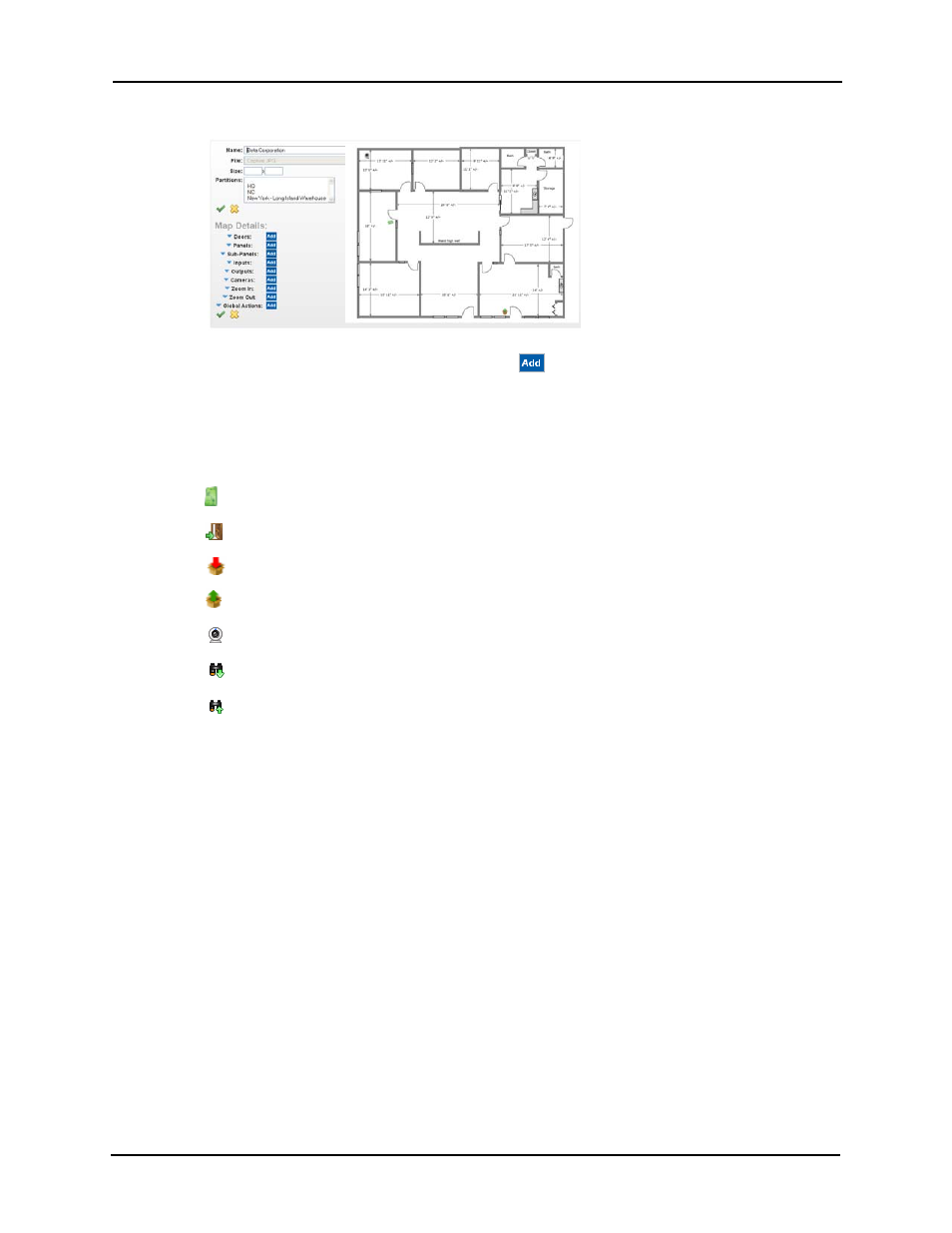
92
The Map Edit page appears like this example:
8. Using the Map Details on the left side, click
next to the point category you want to
specify.
A pick list appears for the specified type. You can choose from Doors, Panels, Sub-
Panels, Inputs, Outputs, Cameras, Zoom In, or Zoom Out. Each point is represented by a
different icon:
For more on the Zoom In and Zoom Out point types, refer to “Linking Maps” in the
online help.
9. From the pick list, select the point you want to place on this map.
Only those points that have been previously defined for this system appear in their
appropriate list.
The point icon appropriate to that type appears on the map. Each point type has its own
icon.
10. Drag the point to the required position on the map.
For example, if you have just selected a door, drag the door point to the appropriate
door. Normally, you will want to place the appropriate point in the location where it
actually exists.
11. Repeat Steps 8 – 10 to select and place more points as required.
You can select more than one point from each point type and place as many points on
the map as are consistent with the actual alarm system representation.
Panel or subpanel
Door
Input
Output
Camera
Zoom in
Zoom out
