Avigilon Access Control Manager - Avigilon Workflow Guide User Manual
Page 110
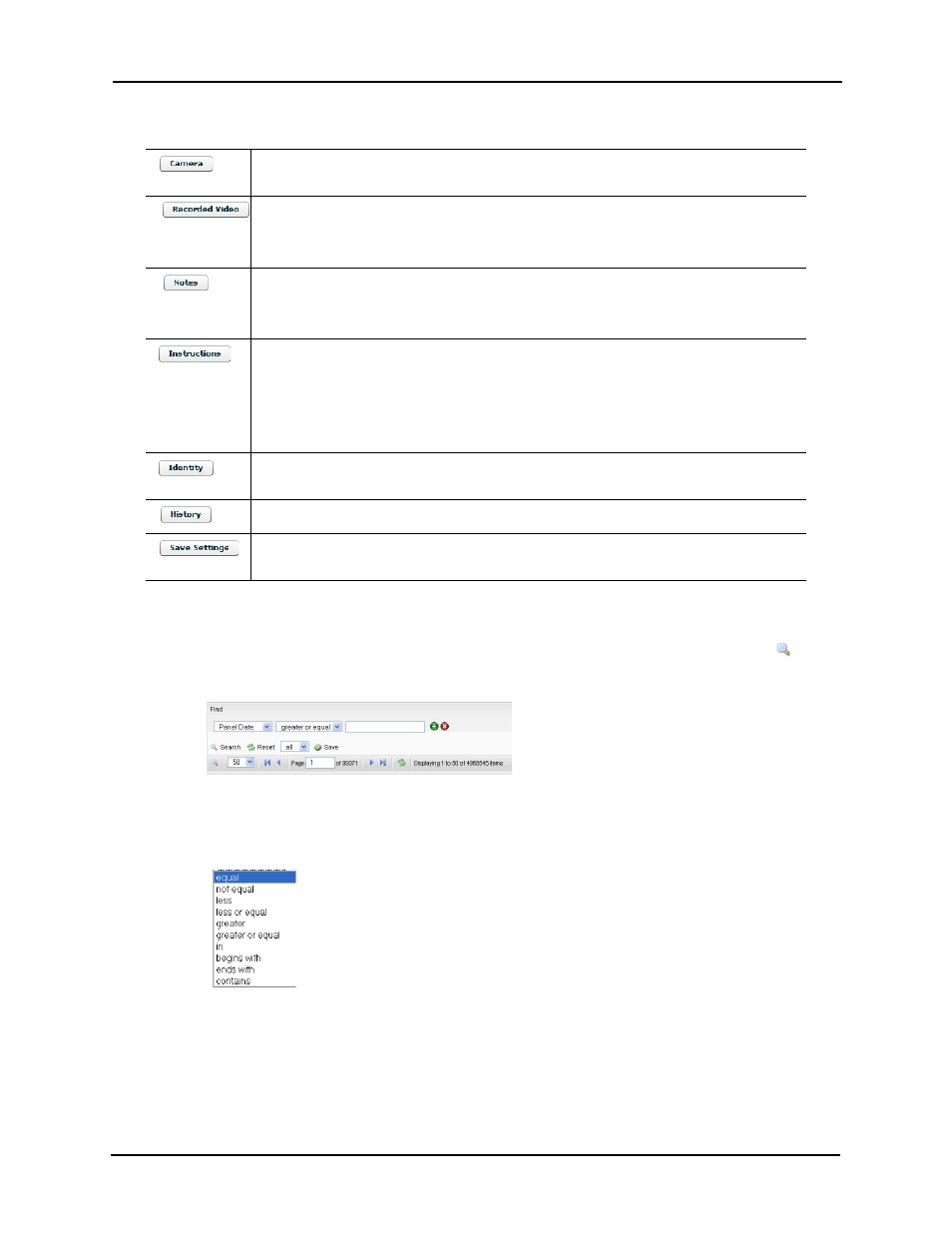
106
The buttons on this screen include these:
To search for a specific transaction – event, alarm, or item – within the monitor database, do this:
1. Go to the search and navigation bar at the bottom of the screen and click the
icon.
The Search area appears like this example:
2. From the drop-down pick list, select the search term you want to use as a filter.
3. From the 'equal' drop-down pick list, select the argument to use with the search term.
The available argument options include:
4. In the text window to the right, enter the value you require to complete this search
argument.
This term can be any text string, including any combination of alphanumeric characters
with the exception of the asterisk character, *, which is reserved as a wildcard
character.
Click this button to activate the camera associated with the selected alarm or event. The
Camera Video window appears.
Click this button to activate the video server and camera associated with a selected
alarm or event. The Video Window appears.
For more on this feature, refer to the Operator’s Guide.
Click this button to enter notes and/or reveal any previously saved notes associated with
the selected alarm/event. The Alarm Notes window appears.
For more on this feature, refer to the Operator’s Guide.
Click this button to reveal any instructions that may be associated with this alarm or
event. A floating page pops up with the instructions.
For more on this feature, refer to the Operator’s Guide.
Instructions are assigned to a specific alarm using the Instructions window on the Event
Add page.
Click this button to display information on the person causing the selected alarm or
event. Any statistics and photos of this person are displayed on the screen.
Click this button to display a detailed history of this alarm or event.
Click this button to save the operator’s current settings (columns, widths, order) for this
page.
